弶怱幰偵傛傞弶怱幰偺偨傔偺
僇僔儈乕儖俁D偲楢摦偟偨GARMIN eTrex Venture HC 擔杮斉偺巊偄曽丂乮婳愓昞帵抧恾嶌惉乯
![]()
弶怱幰偵傛傞弶怱幰偺偨傔偺
僇僔儈乕儖俁D偲楢摦偟偨GARMIN eTrex Venture HC 擔杮斉偺巊偄曽丂乮婳愓昞帵抧恾嶌惉乯
丂僴儞僨傿GPS傪俇寧忋弡偵峸擖偟偰丂僇僔儈乕儖3D偲偁傢偣偰丂掅嶳嶳峴偺婰榐梡偵巊梡傪巒傔傑偟偨丂擄偟偦偆側婡夿偲偄偆僀儊乕僕偑偁傞偐傕抦傟傑偣傫偑丂娙扨偱偡丂婡夿壒抯偱側偗傟偽丂扤偱傕偱偒傞傫偠傖側偄偱偟傚偆偐丂GPS挻弶怱幰偺巹偑丂帺暘偑帋峴嶖岆偟側偑傜巊梡偟偨宱尡傪傕偲偵丂夝愢偡傞偙偲偼丂偒偭偲弶怱幰偵偼傢偐傝傗偡偄傕偺偵側傞偺偱偼側偄偐偲丂彑庤偵巚偭偰偄傑偡
丂側偍丂GARMIN eTrex Venture HC 擔杮斉偟偐帩偭偰偄側偄偟丂帺暘偺嶳峴偺婰榐偵昁梫側婡擻偟偐巊梡偟側偄偺偱丂堦斒榑偼柍棟丂摿偵懠偺婡庬偺応崌偲偐丂懠偺婡擻傗巊偄曽偵偮偄偰丂栤偄崌傢偣偼姩曎偟偰偔偩偝偄丂
丂巹傕丂嵟嬤偼丂嬤偔偑尒偵偔偔側偭偰丂僴儞僨傿GPS偺彫偝側夋柺傪尒側偑傜偺憖嶌偼丂偮傜偄傕偺偑偁傝傑偡丂GPS懁偱偺憖嶌偼嵟掅尷偵偟偰丂PC偱憖嶌偡傞傛偆偵偟偰偄傑偡偺偱丂GPS扨懱偱偺愝掕側偳偼丂傎偲傫偳枹宱尡偱偡
丂怴偟偄婡庬偼偙偪傜丂仺丂僇僔儈乕儖俁D 偲 楢摦偟偨 Garmin eTrex 30x 擔杮岅巇條 city亄嶳妜徻嵶抧恾 偺 巊偄曽
丂戞侾復丂嶳峴婳愓偺婰榐曐懚偲岞奐
丂丂戞侾愡丂婎杮揑帠崁
丂婎杮揑側儃僞儞椶偺憖嶌偼丂庢埖愢柧彂傪撉傫偱丂妎偊側偄偲偄偗傑偣傫丂幨恀夝愢偱丂奣棯傪昞帵偟偰偍偒傑偡
 丂僀儞丒傾僂僩僉乕丂丂抧恾傪昞帵偟偰偄傞偲偒偵墴偡偲丂忋偑弅彫丂壓偑奼戝偵側傝傑偡丂抧恾昞帵埲奜偱偼丂忋傗壓傊偺僗僋儘乕僋僉乕偵側傝傑偡
丂僀儞丒傾僂僩僉乕丂丂抧恾傪昞帵偟偰偄傞偲偒偵墴偡偲丂忋偑弅彫丂壓偑奼戝偵側傝傑偡丂抧恾昞帵埲奜偱偼丂忋傗壓傊偺僗僋儘乕僋僉乕偵側傝傑偡丂戞2愡丂揹尮傪擖傟傞
丂揹尮傪On偵偟偰傒傑偟傚偆丂GARMIN偺昞帵偑尰傟丂偟偽傜偔偡傞偲丂GPS偑塹惎傪扵偟巒傔傑偡
丂GPS偼壆奜偱巊偆傕偺偱偡丂揝嬝僐儞僋儕乕僩偺幒撪偱偼柍棟偱偡丂憢嵺偵帩偭偰峴偗偽壜擻側応崌偑偁傝傑偡丂寉検揝崪愇峱儃乕僪姠壆崻俀奒寶偰偺変偑壠偱偼俀奒偺帺幒偱棫偪忋偑傝傑偡偑丂惛搙偑埆偄応崌傕偁傝傑偡丂憢嵺側傜栤戣偁傝傑偣傫丂幵偺拞偱偼栤戣側偔巊偊傑偡
 |
 |
丂丂塹惎傪僉儍僢僠偱偒側偄偲丂GPS僆僼偱棫偪忋偑傝丂儊僯儏乕専嶕僉乕傪墴偟偰丂儊僀儞儊僯儏乕偵峴偔偙偲偑偱偒傑偡丂塹惎傪僉儍僢僠偟偨応崌偼丂帺摦偱尰嵼埵抲偑昞帵偝傟傑偡丂儁乕僕丒僐儞僷僗僉乕傪墴偡偲丂儊僀儞儊僯儏乕偑昞帵偝傟傑偡
 |
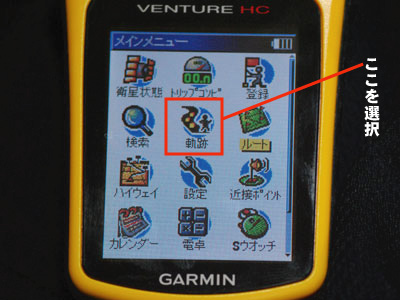 |
丂戞俁愡丂婳愓偺愝掕偺妋擣
丂儊僀儞儊僯儏乕偱丂傑偢丂偡傞偙偲偼丂婳愓偺妋擣偱偡
丂儊僀儞儊僯儏乕偱丂僋儕僢僋僗僥傿僢僋偱忋壓嵍塃偵僇乕僜儖傪摦偐偟丂乽婳愓乿傪慖傫偱丂僋儕僢僋僗僥傿僢僋傪墴偡偲丂婳愓儘僌偺夋柺偑昞帵偝傟傑偡丂婳愓儘僌偑乽僆儞乿偵僠僃僢僋偝傟偰偄傞偙偲傪妋擣偟偰偔偩偝偄丂師偄偱丂僋儕僢僋僗僥傿僢僋偱忋壓嵍塃偵僇乕僜儖傪摦偐偟丂乽愝掕乿傪僇乕僜儖偱慖傫偱僋儕僢僋僗僥傿僢僋傪墴偟傑偡
丂偙偙偱婳愓儘僌偺愝掕傪偟傑偡偑丂忋彂偒儌乕僪丂帺摦丂昗弨丂偵側偭偰偄傞偲巚偄傑偡偑丂偙偺傑傑偱栤戣偁傝傑偣傫丂怓偼岲偒側傕偺偵偟偰偔偩偝偄丂儊僯儏乕専嶕僉乕傪俀夞墴偟偰丂儊僀儞儊僯儏乕偵栠傝傑偡丂偙傟偱丂GPS偼丂婰壇梕検偺偁傞尷傝丂揹尮傪擖傟傞偨傃偵丂帺摦偱婳愓傪婰榐偟傑偡丂侾枩億僀儞僩偑忋尷偲偺偙偲偱丂梕検偑偄偭傁偄偵側傟偽忋彂偒偡傞偼偢偱偡偑丂俇帪娫偔傜偄偺嶳峴偱偼3000億僀儞僩傕巊梡偟側偄偺偱丂巹偼丂婳愓僨乕僞傪PC傊揮憲偟偨傜丂GPS偺婳愓僨乕僞傪徚偟偰偄傑偡偺偱丂偦偺宱尡偼偁傝傑偣傫
 |
 |
 |
 |
丂揹尮偺僆儞僆僼偛偲偵堘偆僼傽僀儖柤偵側傝傑偡偟丂僇僔儈乕儖俁D偵撉傒崬傫偱懡悢偺儘僌僼傽僀儖偑偁偭偰傕丂擔晅帪崗偲億僀儞僩悢偐傜梕堈偵幆暿偱偒傑偡丂僇僔儈乕儖俁D偵揮憲偟偰偐傜丂僼傽僀儖柤傪丂乽仜仮嶳乿偲偄偆宍偵曄偊偰偄傑偡
丂儊僀儞儊僯儏乕偺婳愓偵擖傝丂婳愓僫價傪慖傇偲丂抧恾忋偵婰榐偝傟偨婳愓儘僌偑恾帵偝傟傑偡丂抧恾忋偱婳愓傪慖傇偲偄傠偄傠偱偒傞傛偆偱偡偑丂夋柺偑彫偝偔尒偵偔偄偺偱丂傎偲傫偳丂巊偄傑偣傫丂PC傊揮憲偟偰偺娗棟偺曽偑傢偐傝傗偡偔丂妝偱偡
丂戞係愡丂GPS婳愓偺庢摼
丂偙偺忬懺偱丂尰抧偵摓拝偡傞偲丂搊嶳岥偱丂eTrex Venture HC偺揹尮傪僆儞偵偟偰丂捠怣忬懺傪妋擣偟偨傜丂嶳捀傪栚巜偟丂搊嶳岥傊栠偭偨傜丂eTrex
Venture HC偺揹尮僆僼丂偙傟偩偗偱OK偱偡丂拲堄偟偨偄偺偼丂GPS偼悈暯偵抲偄偨偲偒偑堦斣姶搙偑傛偄偺偱丂僓僢僋偺揤奧晹暘偵丂悈暯偵側傞傛偆偵擖傟偰偍偔偺偑堦斣偱偡丂嵟弶丂僓僢僋偺尐儀儖僩偵悅捈偵傇傜壓偘傑偟偨偑丂偙偺偲偒偼庽椦懷偱婳愓偺旘傃偑偁傝傑偟偨丂揤奧偵悈暯偵抲偔傛偆偵側偭偰偐傜偼婳愓偺旘傃偼傎偲傫偳偁傝傑偣傫
丂戞俆愡丂eTrex Venture HC偲俹俠偲偺愙懕
丂帺戭傊婣傞偲丂晅懏偺倀俽俛働乕僽儖乮NikonD40倶傗Canon ixy 510IS偺僨僕僇儊梡偺USB働乕僽儖偲摨偠偱嫟梡偟偰栤戣偁傝傑偣傫乯傪eTrex
Venture HC偺攚柺抂巕偵偮側偄偱揹尮傪擖傟偰丂USB働乕僽儖傪丂PC偺USB億乕僩偵嵎偟崬傒傑偡丂偙傟偱愙懕偼廔椆偱偡丂娙扨偱偡丂
 |
 |
丂戞俇愡丂eTrex Venture HC偐傜僩儔僢僋乮婳愓乯僨乕僞傪PC傊揮憲乮僇僔儈乕儖俁D偱偺僟僂儞儘乕僪乯
丂偙偺戞俇愡偼丂埲慜偺婰弎偲PC夋柺偺幨恀偱偼尒偵偔偄偟丂曗惓偑昁梡側応崌傕偁傞偙偲偐傜丂2009/07/12偵丂幚嵺偺嶌嬈傪丂僉儍僾僠儍乕夋憸偱徯夘偡傞偙偲偵偟偰丂偐側傝彂偒姺偊傑偟偨
丂2009/07/11偵擺屆嶳傊搊偭偨eTrex Venture HC偺僩僢儔僋乮婳愓乯傪僇僔儈乕儖俁D傊揮憲偡傞嶌嬈偺條巕傪丂嬶懱揑偵丂PC夋柺偺僉儍僾僠儍乕夋憸偱徯夘偟傑偡丂幚嫷拞宲傒偨偄側傕偺偱偡偹
| 嘆丂僇僔儈乕儖俁D傪棫偪忋偘丄乽僼傽僀儖乿儊僯儏乕偐傜乽怴婯嶌惉乿亅乽GPS僼傽僀儖乿傪慖傃傑偡丂偙傟偱丂僇僔儈乕儖俁D偺怴偟偄GPS僼傽僀儖偵彂偒崬傓偙偲偑偱偒傞傛偆偵側傝傑偟偨 |
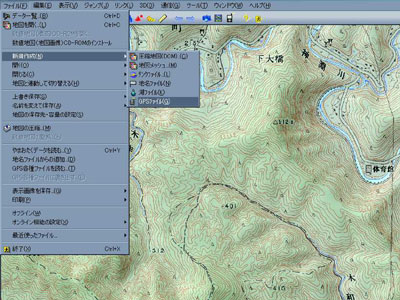 |
| 嘇丂偦傟偱偼丂揮憲偵堏傝傑偡丂儊僯儏乕偺乽捠怣乿傪慖傃丂僾儖僟僂儞儊僯儏乕偺拞偺乽GPS偐傜僟僂儞儘乕僪乿傪慖傃傑偡 丂偝傜偵僾儖僟僂儞儊僯儏乕偺拞偐傜乽僩儔僢僋僨乕僞乿傪慖傃傑偡 |
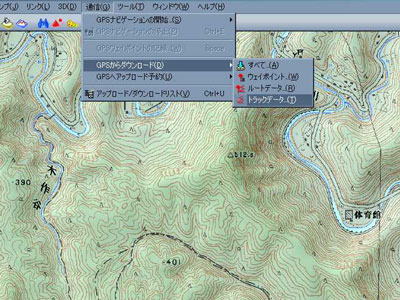 |
| 嘊丂乽GARMIN偲偺捠怣乿偲偄偆僂傿儞僪僂偑億僢僾傾僢僾偟傑偡 丂USB愙懕傪僠僃僢僋偟偰丂乽奐巒乿傪慖戰偡傞偲僟僂儞儘乕僪偑巒傑傝傑偡丂 |
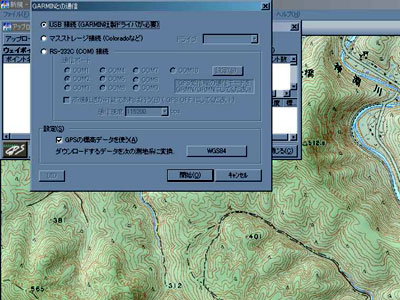 |
| 嘋丂廔椆偡傞偲丂乽傾僢僾儘乕僪乛僟僂儞儘乕僪儕僗僩乿偺僂傿儞僪僂偑億僢僾傾僢僾偟傑偡丂儕僗僩偵丂僩儔僢僋柤偑昞帵偝傟傑偡 | 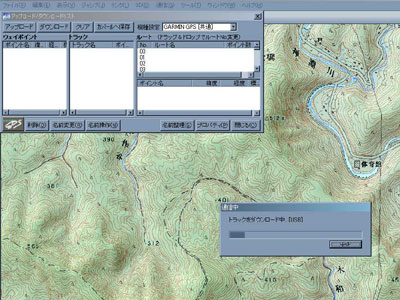 |
| 嘍丂師偄偱丂乽僇僔儈乕儖傊曐懚乿傪慖戰偟丂偝傜偵億僢僾傾僢僾儊僯儏乕偐傜丂僩儔僢僋僨乕僞傪慖戰偟傑偡 |
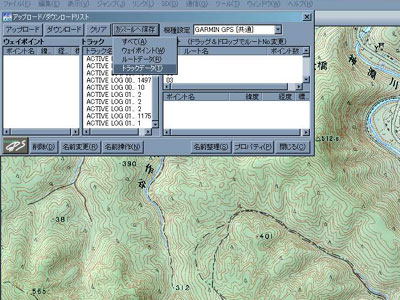 |
| 嘐丂乽GPS丂Upload乿丂偑億僢僾傾僢僾偟傑偡偺偱丂乽OK乿傪慖戰偟傑偡 | 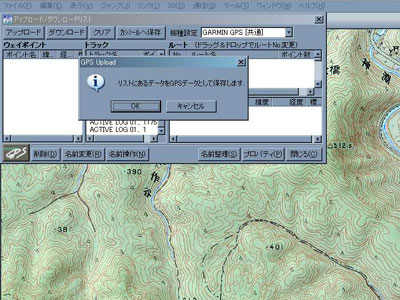 |
| 嘑丂偙傟偱丂僇僔儈乕儖俁D忋偵丂eTrex Venture HC偱庢摼偟偨僩儔僢僋僨乕僞偑昞帵偝傟偰偄傞偼偢偱偡 | 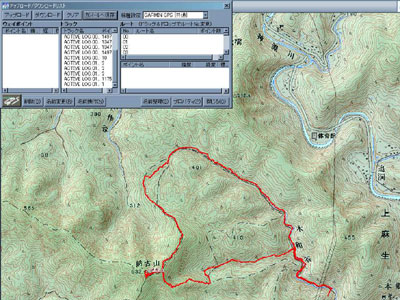 |
| 嘒 乽傾僢僾儘乕僪乛僟僂儞儘乕僪儕僗僩乿傪暵偠偰廔椆偱偡 |  |
| 嘓丂僩儔僢僋僨乕僞偩偗偱偼丂扨側傞婳愓偱偟偐偁傝傑偣傫偺偱丂嶳峴偺暘愅傪偡傞偺偵偼岦偄偰偄傑偣傫丂偝傜偵丂儖乕僩僨乕僞偵傕曄姺偟偰偍偒傑偟傚偆丂乽曇廤乿儊僯儏乕偐傜乽GPS僨乕僞曇廤乿傪慖傇偲 | 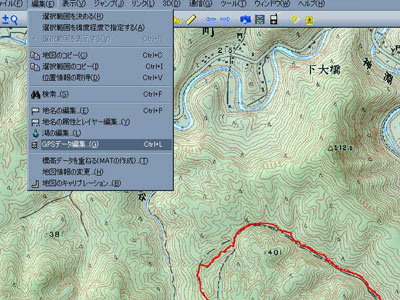 |
| 嘔丂GPS僨乕僞僄僨傿僞偑億僢僾傾僢僾偟傑偡 | 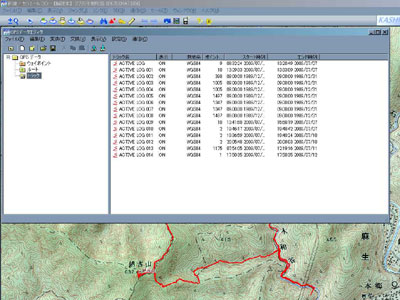 |
| 嘕丂懡悢偺婳愓偑暲傫偱偄偰傕丂擔晅帪崗偱幆暿偱偒傑偡偟丄僩儔僢僋傪慖戰偟偰斀揮偝偣傞偲丂抧恾忋偺僩儔僢僋偑柧柵偡傞偺偱梕堈偵敾抐偱偒傑偡 | 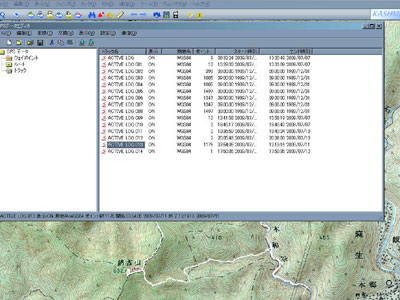 |
| 嘖丂僩儔僢僋傪慖傫偱斀揮偝偣偨忬懺偱塃僋儕僢僋偡傞偲僂傿儞僪僂偑億僢僾傾僢僾偟傑偡丂偦偺拞偐傜乽曄姺乿亅乽儖乕僩偵僐僺乕乿傪丂慖戰偟傑偡 | 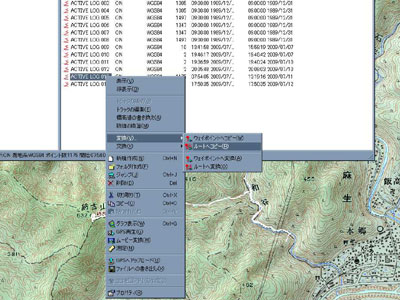 |
| 嘗丂怴偨偵儖乕僩僨乕僞傕昞帵偝傟傑偡 |
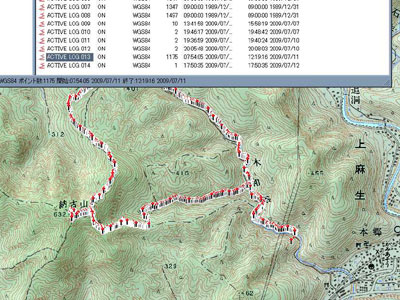 |
| 嘙丂GPS僄僨傿僞偱丂儖乕僩傪慖傫偱丂曄姺偝傟偨儖乕僩傪慖戰偡傞偲丂GPS偑帺摦偱婰榐偟偨億僀儞僩偑偡傋偰昞帵偝傟傑偡丂億僀儞僩偵偼丂埵抲丄昗崅丄擔晅帪崗偺忣曬傪帩偭偰偄傑偡丂儖乕僩傪慖戰偟偨傑傑丂塃僋儕僢僋偡傞偲丂億僢僾傾僢僾儊僯儏乕偑昞帵偝傟傑偡偺偱丂僌儔僼昞帵傪慖戰偟偰傒傑偟傚偆 | 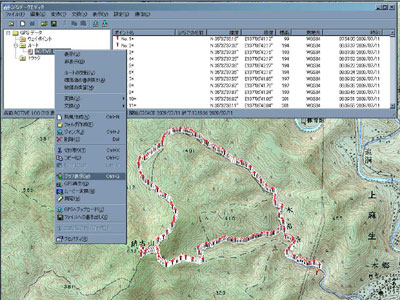 |
| 嘚丂墶幉偑帪娫丂廲幉偑昗崅偺抐柺僌儔僼偑昞帵偝傟傑偡 |
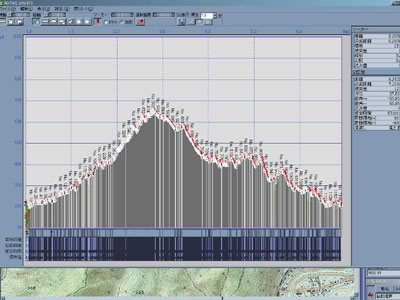 |
| 嘜丂抧恾忋偺儖乕僩偵僇乕僜儖傪嬤偯偗偰傕丂儖乕僩傗億僀儞僩偑億僢僾傾僢僾偟傑偡偺偱丂偦偙偱塃僋儕僢僋偟偰傕丂億僢僾傾僢僾儊僯儏乕偐傜儖乕僩偵僐僺乕偑偱偒傑偡丂傑偨丂儖乕僩傗億僀儞僩偺忣曬傪尒傞偙偲偑偱偒傑偡丂偙偙偱偼丂億僀儞僩偺忣曬傪尒傞偨傔偵丂乽億僀儞僩偺憖嶌乿亅乽僾儘僷僥傿乿傪慖戰偟偰傒傑偟傚偆 | 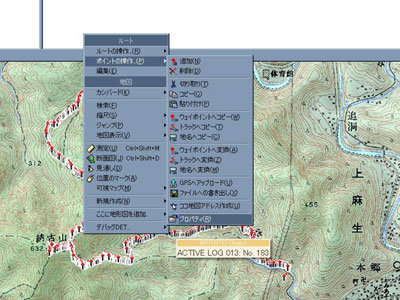 |
| 嘝丂億僀儞僩偺忣曬偑昞帵偝傟傑偡 |
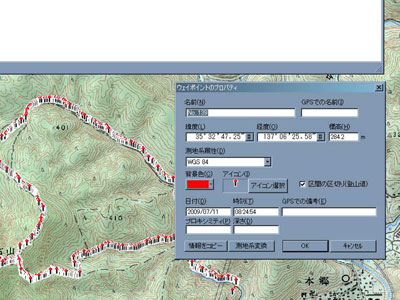 |
| 嘠丂偟偐偟丂捠忢偺抧恾昞帵偵偼丂儖乕僩僨乕僞偼丂億僀儞僩偑棎棫偟偰丂婳愓偑尒偊偵偔偄偺偱丂GPS僨乕僞僄僨傿僞偱丂旕昞帵偵偟偰丂僩儔僢僋偩偗傪昞帵偝偣傞偺偑偄偄偱偟傚偆 | 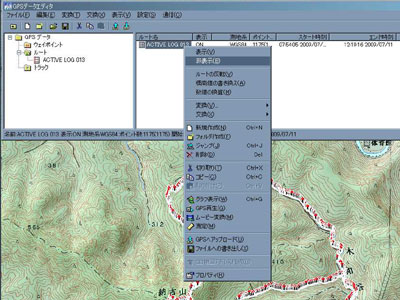 |
丂嵟屻偵丂乽僼傽僀儖乿儊僯儏乕偐傜乽柤慜傪曄偊偰曐懚乿亅乽GPS僼傽僀儖乿偲慖傫偱丂揔摉側柤慜傪偮偗偰偔偩偝偄丅偙傟偱GPS僼傽僀儖偑僇僔儈乕儖忋偵曐懚偱偒傑偟偨
丂GPS僼傽僀儖偼丂嶳偛偲偵偟偰傕偄偄偟丂擭寧偛偲傗抧堟偛偲偵堦妵偟偰丂師乆捛婰偟偰偄偭偰傕丂僇僔儈乕儖俁D偺懁偱GPS僨乕僞僄僨傿僞偱丂昞帵丒旕昞帵偑娙扨偵愗傝姺偊傟傞偺偱嘠丂岎嵎偟偨傝丂嬤愙偡傞婳愓偱偁偭偰傕丂栤戣偼偁傝傑偣傫
丂曗惓曇
丂幚偼丂eTrex Venture HC偱庢摼偟偨GPS婳愓偑丂偍偐偟偄偙偲傕丂傑傑丂偁傝傑偡丂夋憸嘒傪尒傞偲丂僗僞乕僩偺No1億僀儞僩偑嶳拞偐傜巒傑傝傑偡丂偟偐偟丂傑偩丂弨旛拞偱摦偄偰偄側偄悢昩屻偺億僀儞僩No俀偼丂椦摴偵愙偟偰偄傑偡丂娫堘偄側偔No1偼岆嵎偱偡
丂偝傜偵丂抐柺恾傪尒偰傒傑偟傚偆丂儖乕僩偺抐柺乮僌儔僼昞帵乯嘚偱偼丂悢抣抧恾偲偺嵎偑傢偐傝傑偣傫偑偦傟偱傕丂僗僞乕僩偺No1偩偗撍弌偟偰昗崅偑掅偄偱偡偹丂僩儔僢僋乮婳愓乯偺抐柺傪昞帵偟偰傒傞偲嘡丂GPS婳愓偺昗崅偲悢抣抧恾偺昗崅偵偐側傝嵎偑偁傝傑偡丂嶳偺抧宍恾偺応崌丂崙搚抧棟堾偺抧宍恾偱傕丂庽椦懷偱偼丂怷偑嬻嶣傪幾杺傪偟偰丂惓妋側昗崅傗摍崅慄偑弌側偄偙偲傪丂巇帠傪捠偠偨宱尡偱抦偭偰偄傑偡丂偟偐偟丂偦傟偼丂堦掕偺斖埻撪偵昁偢廂傑偭偰丂堦斒揑偵偼栤戣偺側偄斖埻偱偡丂傗偼傝丂偙傟偼GPS偺悢抣偑偍偐偟偄偺偱偡丂僌儔僼塃懁偺壓傝偱偼丂搊傝曉偡傛偆側強偼偁傝傑偣傫偱偟偨丂摿偵丂嵟屻偺晹暘偼椦摴偺壓傝偱偡偐傜丂婳愓偺傾僢僾僟僂儞偼GPS偺懁偺岆嵎偱偡丂傑偩丂5夞栚偺巊梡偱偡偐傜丂寢榑傔偄偨偙偲傪偄偆偺偼偳偆偐偲巚偆偗偳丂eTrex
Venture HC偱偺婳愓偺昗崅僨乕僞偵偼丂偐側傝丂岆嵎偑弌傞偲妎屽偟偰偍偄偨傎偆偑傛偄偱偟傚偆丂偨偩偟丂埵抲忣曬偼丂偐側傝偺惛搙傪帩偭偰偄偰丂廫暘丂幚梡偵懴偊傑偡
丂仸丂僇僔儈乕儖俁俢偱偼丂俧俹俽偱摼偨昗崅僨乕僞傪丂悢抣抧恾偐傜撉傒庢偭偨悢抣偵丂抲偒姺偊傞偙偲偑丂娙扨偵偱偒傑偡偺偱丂岆嵎偑傂偳偄偲偒偼丂抲偒姺偊偰偟傑偭偨傎偆偑丂幚懺偵嬤偄偲巚偄傑偡
丂柧傜偐側岆嵎傪丂偦偺傑傑WEB偵昞帵偡傞偺偼椙偔側偄丂偲峫偊傑偡偺偱丂巹偼曗惓偟傑偡丂偲傝偁偊偢丂No1億僀儞僩傪嶍彍偟偰傒傑偟傚偆丂GPS僄僨傿僞偱丂儖乕僩傪昞帵偝偣丂No1億僀儞僩傪慖戰偟偰丂斀揮偝偣丂塃僋儕僢僋偟傑偡丂億僢僾傾僢僾儊僯儏乕偐傜丂乽嶍彍乿傪慖戰偡傞偲嘢丂妋擣偺夋柺偑億僢僾傾僢僾偟傑偡偺偱丂乽偼偄乿傪慖戰偟偰A丂嶍彍偱偒傑偡丂偙偺傛偆偵柧傜偐偵偍偐偟偄億僀儞僩傪嶍彍偟偰丂搊嶳儖乕僩婳愓恾偼姰惉偲偄偆偙偲偵側傝傑偡丂
| 嘡丂僩儔僢僋偺僌儔僼昞帵 | 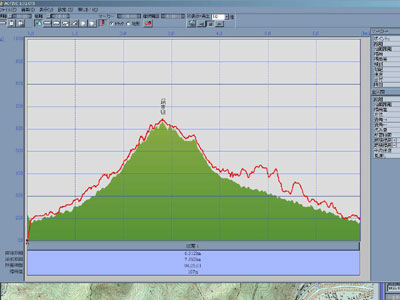 |
| 嘢丂GPS僄僨傿僞偱丂儖乕僩傪昞帵偝偣丂No1億僀儞僩傪慖戰偟偰丂斀揮偝偣丂塃僋儕僢僋偟丂億僢僾傾僢僾儊僯儏乕偐傜丂乽嶍彍乿傪慖戰偡傞 | 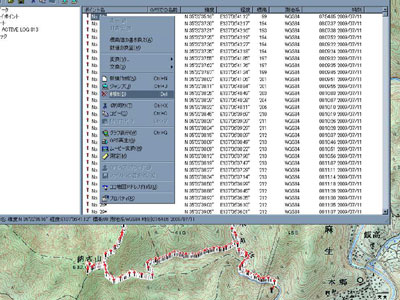 |
| 俙丂妋擣偺夋柺偑億僢僾傾僢僾偟傑偡偺偱丂乽偼偄乿傪慖戰偟偰嶍彍偡傞 | 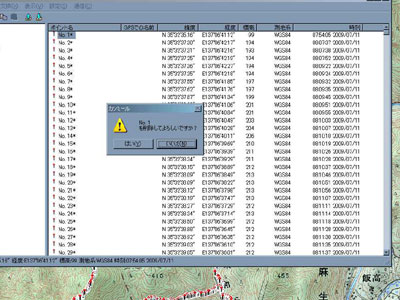 |
丂戞7愡丂WEB岞奐偺弨旛
丂偝偰丂偙傟偱丂偁側偨傕丂GPS婳愓傪僇僔儈乕儖俁D偺抧恾忋偵昞帵偱偒傑偟偨丂偣偭偐偔偱偡偐傜丂垽憼偣偢偵丂崙搚抧棟堾偺彸擣傪庢偭偰丂偳傫偳傫丂WEB忋偵岞奐偟傑偟傚偆
| B丂僇僔儈乕儖俁D偱昞帵偟偨偄斖埻傪丂乽曇廤乿儊僯儏乕偐傜丂乽慖戰斖埻傪寛傔傞乿偱斖埻傪寛傔傑偡丂偮偄偱丂慖戰斖埻偺僐僺乕傪慖戰偡傞偲丂僋儕僢僾儃乕僪忋偵僐僺乕偝傟傑偡 仸丂偙偺偲偒弅彫奼戝偟偰昞帵偟偨傑傑丂僐僺乕偡傞偲丂弅彫奼戝偝傟偨夋憸偑僐僺乕偝傟傑偡偺偱丂尨悺昞帵偱僐僺乕偟偰偔偩偝偄 |
 |
| C 丂夋憸張棟僜僼僩乮巹偼丂僼僅僩僔儑僢僾偲僀儔僗僩儗乕僞傪巊梡偟偰偄傑偡乯傊丂揬傝晅偗(儁乕僗僩)偟偰丂夝愢梡偺暥帤婰崋傪擖傟偰丂jpeg宍幃偱曐懚偡傟偽丂偱偒偁偑傝偱偡丂偁偲偼丂捠忢偺儂乕儉儁乕僕傗僽儘僌嶌惉偲堦弿偱偡丂 | 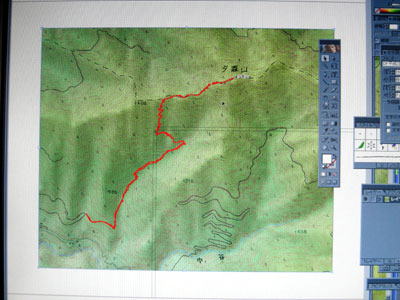 |
丂崙搚抧棟堾偺嫋壜偺庢傝曽偼丂崙搚抧棟堾傊應検惉壥偺巊梡彸擣怽惪 傪嶲徠偟偰偔偩偝偄丂抧恾偵偼丂崙搚抧棟堾偺彸擣斣崋側偳彸擣彂偱巜帵偝傟偰偄傞婰弎傪昁偢偄傟側偄偲偄偗傑偣傫偺偱拲堄偟偰偔偩偝偄丅
丂僇僔儈乕儖俁D偵偮偄偰偼丂嶌幰偺悪杮偝傫偺丂乽僇僔儈乕儖俁D丂GPS偱嶳搊傝乿偑丂傢偐傝傗偡偄偲巚偆丂僂傿儞僪僂僘偺応崌丂摨偠帠傪偄傠偄傠側傗傝曽偱丂偱偒傞偙偲偑懡偄偺偱丂傑偩傑偩丂弶怱幰偺巹偺傗傝曽偑丂桞堦偱偼側偄偲巚偄傑偡丂傕偭偲丂岠棪揑側曽朄偑丂偁傞偱偟傚偆丂偙偺恾彂傕嶲峫偵偡傞偲椙偄偲巚偄傑偡丂
丂戞2復偱偼丂掅嶳嶳峴偱偺丂僫價僎乕僔儑儞偵偮偄偰丂彂偔梊掕偱偡偑丂偄偮偵側傞偐晄摟柧丂 (^-^;
仚偟偺仛偑嶌惉偟偨俧俹俽婳愓抧恾丂偼丂偙偪傜丂仺丂掅嶳減渏俧俹俽婳愓乮擔晅弴乯丂掅嶳減渏俧俹俽婳愓乮抧堟暿乯
怴偟偄婡庬偼偙偪傜丂仺丂僇僔儈乕儖俁D 偲 楢摦偟偨 Garmin eTrex 30x 擔杮岅巇條 city亄嶳妜徻嵶抧恾 偺 巊偄曽
僶僢僋僗儁乕僗偱栠偭偰偔偩偝偄
Update丂2009/07/07
2010/06/12 丒 2018/04/09丂堦晹壛昅昞帵廋惓