カシミール3D と 連動した Garmin eTrex 30x 日本語仕様 city+山岳詳細地図 の 使い方
![]()
カシミール3D と 連動した Garmin eTrex 30x 日本語仕様 city+山岳詳細地図 の 使い方
2018/03/25にGPS販売のロックピットから購入した三台目のGPS受信機「Garmin eTrex 30x 日本語仕様 city+山岳詳細地図」の使い方を、GPS使用経験9年目の私が機種変更に伴う操作を体験しながら使い方を解説したいと思う。なお、私は、パソコン歴は35年位だが、公私ともにWindowsしか触ったことがなく、現在のPCのOSはWindows10で、Macのことは全く解らないので、承知おきいただきたい。
前の機種のGARMIN eTrex 20Jは、カシミール3Dとの連携で便利に使っていたのだけれど、ベトナム旅行中に故障して急遽買い替えることになった。今回のGarmin
eTrex 30xは、英語版をGPS販売のロックピットがカスタマイズして、日本語表示ができるようにしたもので、ロックピット製の日本語の山岳詳細地図も入っている。しかし、最初、カシミール3Dで日本語で作成したデータをGarmin
eTrex 30xに転送したら文字化けした。日本語説明書を読むと、Garmin製のBaseCampで加工した日本語のデータは転送できるとあって、試してみると日本語表示ができて、文字化けもしない。しかし、私の場合、カシミール3Dでいろいろなことがしたくて、Garmin製のBaseCampは使っていない。使うとすると、日本語地図のない海外旅行の時ぐらいなのだ。
困ったなと思っていたところ、その後、転送のテストをしていたら、カシミール3Dで作成して保存してあった日本語漢字表記のデータが文字化けしない。ウェイポイントでは、データ名だけでなく、地図上での漢字表示も問題なく、きちんと eTrex 30xに表示される。それで、さらにテストで、日本語漢字表記の ウェイポイントとトラックデータをカシミール3Dで作成して転送することを繰り返したが、文字化けは二度と起こらなかった。どうして、こうなったのかは解らないけれど、カシミール3Dと「Garmin eTrex 30x 日本語仕様 city+山岳詳細地図」との連携で問題はなくなった。今までの、GARMIN eTrex 20Jと同様にカシミール3Dが使える。
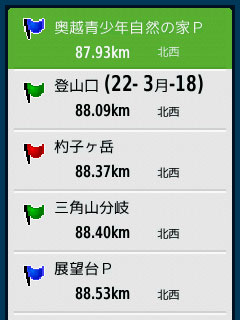 ウェイポイントの日本語表示が 文字化けなく転送できた |
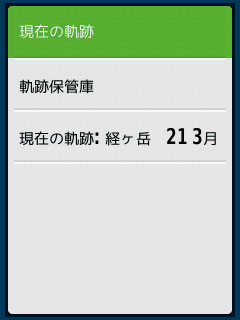 トラックデータ名も 文字化けしない |
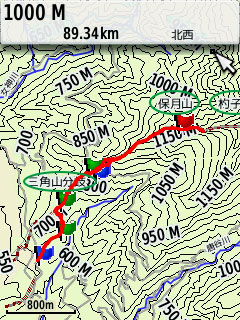 地図上にも日本語で表示された |
それでは、カシミール3Dと「Garmin eTrex 30x 日本語仕様 city+山岳詳細地図」を連携させて使う方法を解説したいと思う。機器付属のデータ活用ガイドブックは、Garmin製のBaseCampを中心に記述されているけれど、私は基本的にはカシミール3Dだけを使うので、その方法を解説する。また、私は、老眼でもあるし、GPSの小さな画面で入力とか複雑な操作をしようと考えたことはなく、全て大きめの液晶ディスプレイを接続したデスクトップPCとの連携が前提なので、GPS単体で使いたいという人は他のWeb情報を探してほしい。GPSの機能も、ほとんど軌跡を取るという記録に特化した使い方をしているので、現地でGPSの地図を全く見ないこともある。ナビゲーション機能なども使ったことがないので、詳しくないことには触れないつもりだ。あくまでも私の使っている機能の範囲だけの解説だということを承知してほしい。
その1 基本的事項
基本的なボタン類の操作は、取扱説明書を読んで覚えないといけないが、それほど多くないし、基本的には、eTrex Venture HC 、eTrex 20J 、eTrex 30x いずれも、ボタンの位置は変わってもほとんど差はない。これまでも機種を変えてもほとんど説明書を読むことなく、直感で操作できた。ただし、メニューが少しずつ変わっていて、特にeTrex 30xのメニュー表示は変更があって、今回は説明書を読んだ。
 ズームイン(▼)・ズームアウトキー(▲) 地図を表示しているときに押すと、上が縮小、下が拡大になる。地図表示以外では、上や下へのスクロークキーになる。
ズームイン(▼)・ズームアウトキー(▲) 地図を表示しているときに押すと、上が縮小、下が拡大になる。地図表示以外では、上や下へのスクロークキーになる。
その2 電源を入れる
電池を入れて、電源ボタンを短く押すと、ロゴが表示され、しばらくするとメニューが表示される。初期状態では、メニューが表示されているところで、戻るボタンを押すと現在地の地図が表示される。立ち上がったら電源ボタンを短く押して画面の明るさを調整する。この画面で、電池残量やGPS信号の強さも見ることができる。この画面は操作しないと数秒で元の画面に自動的に戻るし、戻るボタンで戻っても良い。メニューから衛星状態を選択すると、受信している衛星と個別の信号の強さを表示するので、GPS受信状態をさらに詳細に知ることができる。
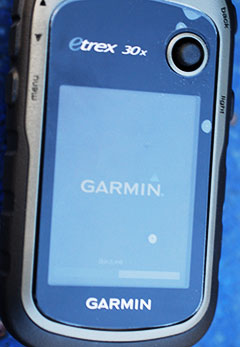 電源ON、ロゴ表示 |
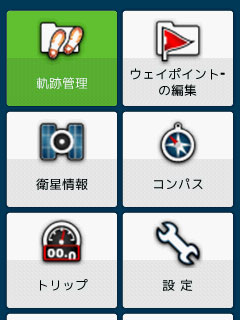 たちあがると、 メニューが表示される |
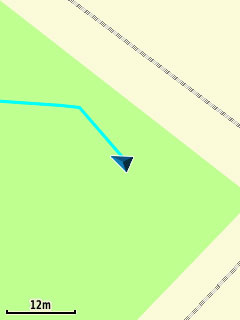 戻るで、現在地の表示 |
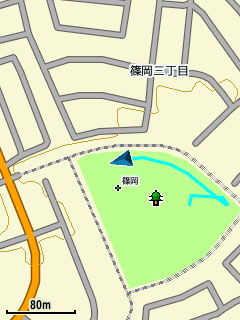 移動すると軌跡が表示される |
 電源スイッチを押して 画面の明るさを調整 |
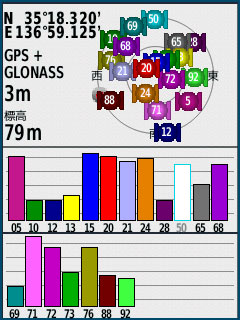 メニューから衛星状態を見る |
その3 メニュー表示のカスタマイズ
メニューは、28項目もあるけれど、カスタマイズできるので、自分が使う機能だけを残して削除してしまってもいいし、よく使う機能がすぐ使えるように項目を移動させた方が使いやすい。私の場合、PCで作成したウェイポイントや以前の軌跡のデータを転送して使うか、GPS自体では何も入力しないで使うことがほとんどなので、軌跡管理、ウェイポイントの編集、衛星情報、コンパス、トリップ、設定が最初に表示されるようにカスタマイズした。メニューのカスタマイズの方法は、メニューが表示されている状態でメニューボタンを押すと、表示項目変更が表示されるので、クリックスティックで決定すると、メニュー項目が表示され、必要な項目を選択すると、移動か削除か聞いてくるので、移動を選んで、上へ移動すると表示順序が最初の方へ移動する。
メニュー画面を経由せずにメニューを呼び出すシュートカットが登録できて、初期状態ではメインメニューと地図が登録されている。このためメニュー画面から戻るボタンを押すとシュートカットが呼び出され、現在地の地図が表示される。これは、これで十分なので、そのまま使うことにした。普通は、電源を入れる、メニューが表示される、戻るボタンで地図を表示する、という流れが一般的な使い方になる。
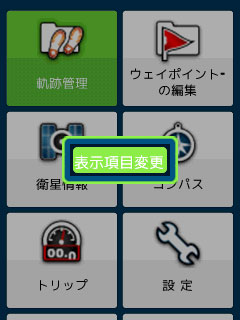 メニュー表示で メニューボタンを押す |
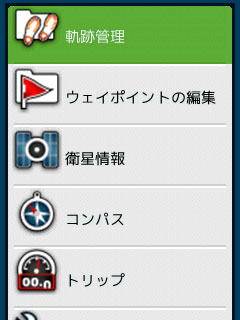 変更したい項目を選択する |
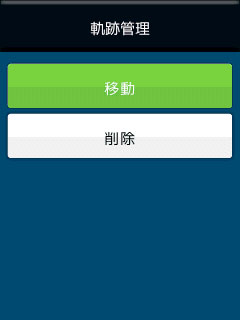 移動か削除か聞いてくる 移動を選ぶ |
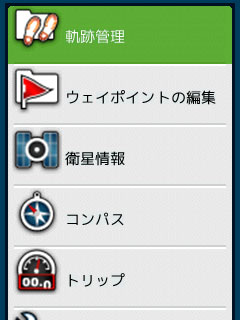 クリックスティックで 上下に移動させる |
その4 地図表示での操作
地図が表示されると、青い三角マークが、現在地を示している。移動すると、地図上の青い三角マークも移動して、軌跡が水色で表示される。ズームイン・ズームアウトキーで、地図を拡大・縮小して、必要な大きさの地図を表示させ、クリックスティックを上下左右に動かすと白いカーソルが現われ、地図をスクロールできる。行きたい場所までカーソルを移動して、クリックスティックを押して決定すると、場所の情報と画面下部に緑色の「出発」が表示されるので、もう一度押して決定すると、ナビゲーションが開始されるが、この機能は使ったことがない。使うつもりがなくても誤ってナビゲーションが始まってしまった場合、ナビゲーションを中止するには、メニューボタンを長押しして、ナビを中止するメニューを選ぶ。なお、初期状態では、ナビゲーションは、「自動車/オートバイ」のルートになっているので、登山に使う人なら、現地で必要な事態になったとき、慌てないためにも、あらかじめ、設定メニューから、ルート検索→移動手段と進み、徒歩にしておく方がいいだろう。
その他、現地で必要と思われるが、私は使ったことがない機能に、来た道を戻る機能がある。メニューから、軌跡管理→現在の軌跡→地図参照と進み、決定ボタンを押すと現在の軌跡を逆にたどるナビゲーションを開始する。道迷いの時には有効な機能だ。しかし、私の場合、このような事態にならないように気を付けているし、迷った場合も、悪天候などで視界が全くない状況でなく、現在地さえ解れば地図を判読して最短で安全なルートを自分で判断して歩くことができたので、軌跡を逆にたどるナビゲーションも使ったことがない。
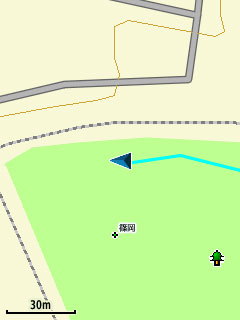 地図を表示すると 現在地が青の三角で表示される ズームイン・ズームアウトキーで、 地図を拡大・縮小 |
 クリックスティックを動かすと 白いカーソルがあらわれ、 地図をスクロールできる 上の表示はカーソル地点のもの |
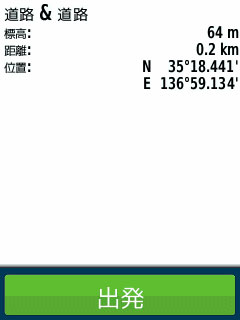 クリックスティックで決定すると 白いカーソル地点の 位置情報と「出発」が表示される |
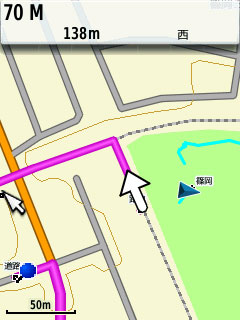 出発を選択すると ナビゲーションが開始される |
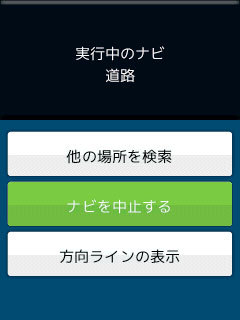 メニューの長押し ナビを中止する |
その5 軌跡の記録設定の確認
私の場合、GPSを使用する主な目的は、軌跡ログの取得なので、データをきちんと取得する設定になっているか、一度確認しておこう。メニューから、設定→軌跡と進み、軌跡の項目が、「記録する/地図に表示」となっているのを確認しておく。その他のメニューで、記録方法は「自動」、記録間隔は「標準」、初期設定のままで問題ないだろう。後で述べるけれど、電源のON・OFFごとの軌跡を取り込みたいなら、自動保存は「毎日」にすることをお勧めする。軌跡の色は好みで変えることができる。これで、電源を入れると自動的に軌跡を記録するようになっていることが確認できた。登山口で電源をON、下山して電源OFF、これだけで、登山の軌跡ログが記録される。
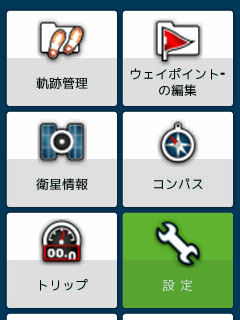 設定メニューを選択 |
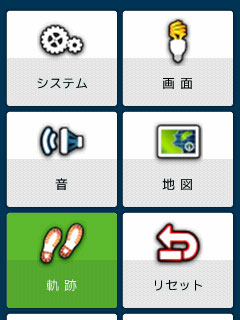 軌跡を選択 |
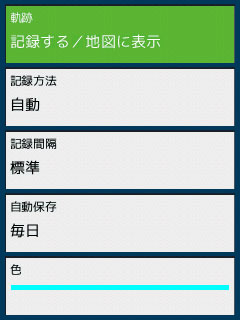 軌跡が「記録する/地図に表示」 ならOK |
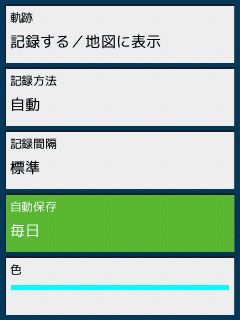 自動保存は毎日がお勧め |
eTrex Venture HC 日本版、eTrex 20J では、電源のON・OFFごとに独立した軌跡として保存されていた。PCのカシミール3Dに転送しても、それぞれ独立したトラックデータとして読み込まれた。現地での電源のON・OFFで軌跡を好きなように分割できて便利だった。それが、eTrex
30x では仕様が変わった。電源のON・OFFごとに、独立した軌跡として保存されているのだけれど、カシミール3DでもBaseCampでもそうだけれど、PCへ取り込もうとすると、いくつかある軌跡が、一括したトラックデータとして読み込まれてしまう。私としては、これはとても不便になったと感じる。例えば、ある地点で電源をON・OFFして、何の関係もない別の場所で電源をON・OFFすると、両者の間は直線で結ばれた一括したトラックデータになる。こんなデータは私には不要で、実際、記録したいと思って電源を入れていた所だけを分割して表示してくれた方がいい。
こういった事態を防ぐための方策も準備されていて、軌跡管理から、現在の軌跡を選び、一部の軌跡を保存というメニューを選ぶと、電源ON・OFFごとに分割して記録した軌跡が表示されるので、範囲を指定して保存することができる。当然、1回だけON・OFFした軌跡も保存できる。しかし、面倒だ。その後、試行錯誤する中で、設定メニューから、軌跡を選び、自動保存を「毎日」に設定すると、軌跡が毎日、軌跡保管庫に自動保存されるが、その状態で、カシミール3Dでトラックデータをダウンロードすると、電源ON・OFFごとの分割した軌跡を取りこめることを発見した。電源のON・OFFごとに分割された軌跡が取り込みたい場合は、軌跡の自動保存を「毎日」にして、一晩寝て待てばよい。
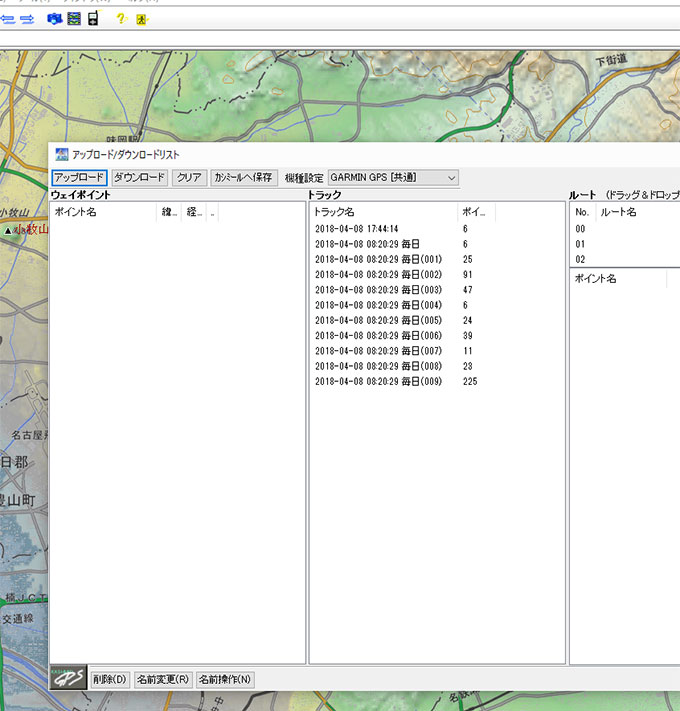 軌跡の自動保存を「毎日」にして、翌日にトラックデータをダウンロードすると、 電源ON・OFFごとのデータが取りこめた。 |
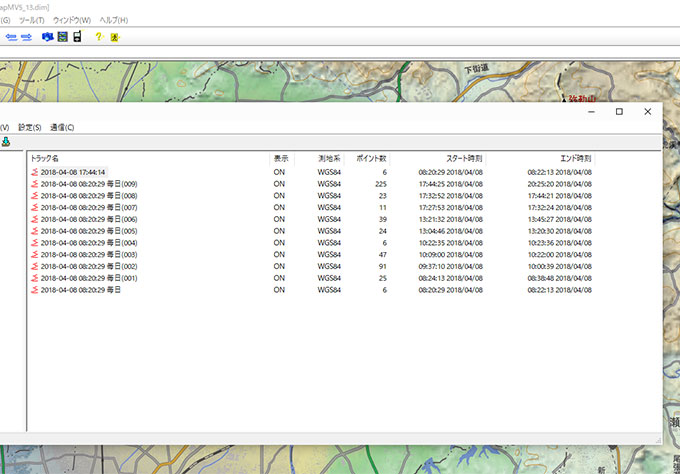 テストのため頻繁に電源のON・OFFをした軌跡が、分割されたトラックとして取りこめた。 |
ただし、この分割された軌跡は、カシミール3Dに軌跡をダウンロードしたときに現われるが、eTrex 30x 本体では、たとえば「2018-04-09
04.14.21毎日」という名称で軌跡保管庫に保存され、一つの軌跡として表示され、分割した軌跡を見ることはできない。BaseCampでも一括した軌跡として表示され、分割した軌跡は見えない。
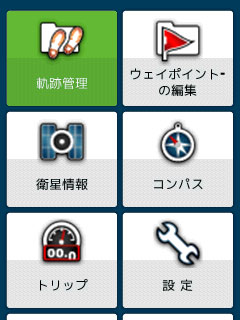 メインメニューの軌跡管理を選択 |
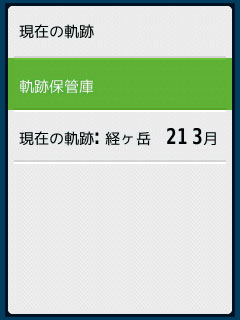 軌跡保存庫を選択 |
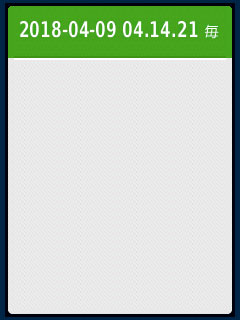 軌跡のデータは一括保存され、 分割された軌跡は見えない |
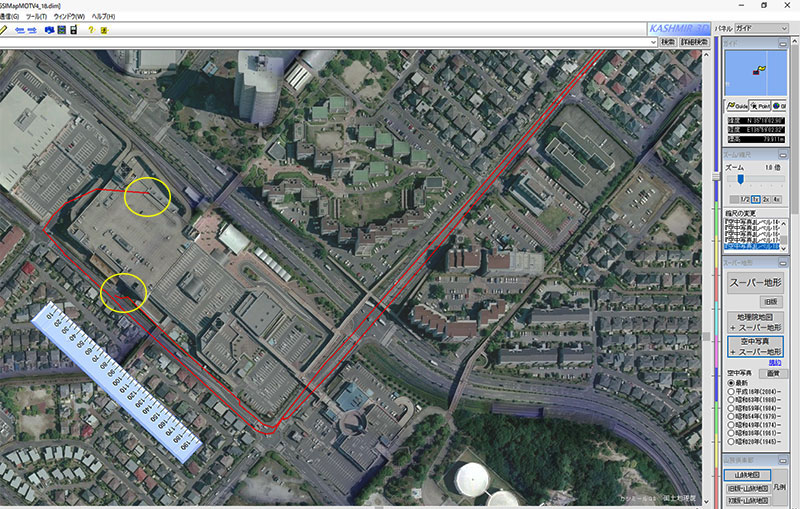 カシミール3Dへダウンロードした分割された軌跡 (地下駐車場で途切れた軌跡) |
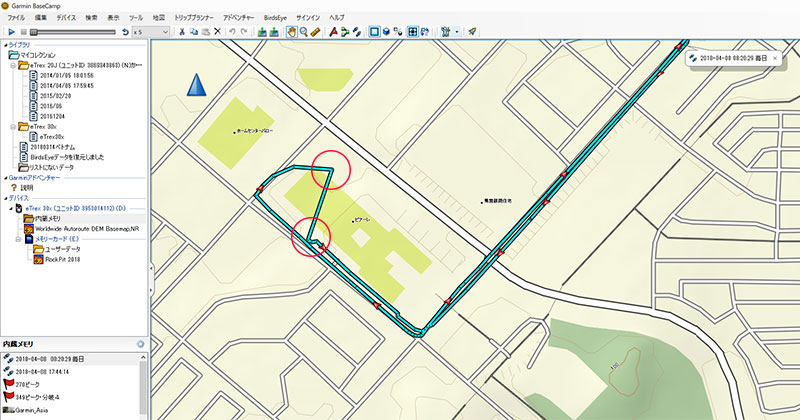 BaseCampでの同じデータの表示 分割されず連続して表示されている |
私は、このように記録した軌跡データ(トラックデータ)は、GPS本体で操作することはない。すべて、PCに読み込んで、カシミール3Dで操作している。そのほうが、大きくて綺麗な液晶画面で確認して、キーボードで文字入力も楽で速い。操作が圧倒的に楽だ。カシミール3Dは高機能なフリーソフトで、いろいろなことができる。たとえば、地質図や古地図や古い航空写真などが表示でき、それに自分が歩いた軌跡を重ねることができる。自由度や拡張性が高いので、PCについての知識や経験が豊富な人なら、GPSはカシミール3Dとの組み合わせで、使うことをお勧めする。私は、PCに取り込んだ軌跡などのデータは、GPSの側で、毎回、すぐに消去して、GPSにはたえず何もデータがない状態にしていて、間違いも起きにくいようにしている。
 地質図 |
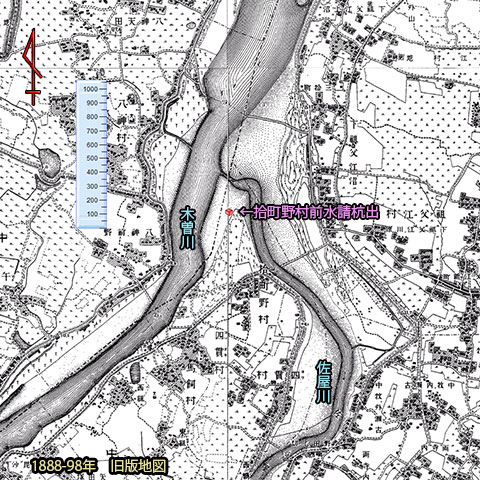 旧版地図 陸軍陸地測量部作成 |
|
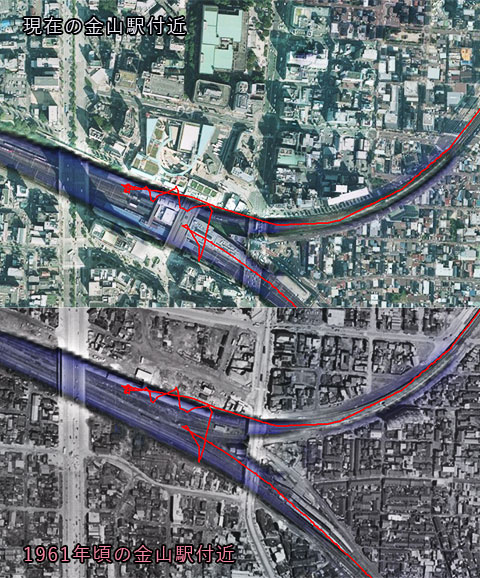 国土地理院が公開している航空写真 現在と過去 |
 植生図に歩行軌跡を重ねてみた |
その6 PCとの接続
山行から戻ると、取得したGPSのデータをPCに転送する。デジカメ接続用のUSBケーブル(mini-Bタイプ)を、GPS背面のラバーをめくって背面端子に接続し、PCのUSBポートに差し込むだけだ。まもなく、GPSの画面に、ロゴ名とUSBマークが表示される。PCにUSB接続した表示だ。(このとき、GPSにはUSBから電源が供給されているので、電池の残量を気にする必要はない)
 |
 |
 |
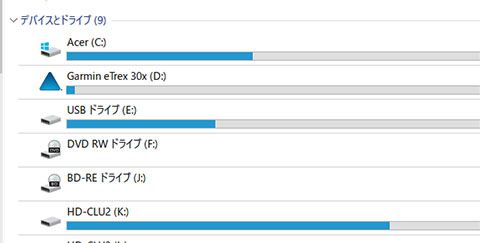 |
PCには、USB大容量記憶装置として、ドライブ(たとえばD:Garmin eTrex 30x)として認識されたことが、エクスプローラで確認できる。しかし、通常はわざわざ確認などしなくて、GPSと通信できないときの原因究明で見るくらいだ。
カシミール3Dを起動して、メニューから、通信→GPSからダウンロード→トラックデータと選択すると、GARMINとの通信メニューがポップアップする。その一番上の、「マスストレージ接続」のチェックを確認して、「開始」をクリックすると、アップロード/ダウンロードリストのトラック欄にいくつかのトラック名が表示される。上部の「カシミールへ保存」をクリックすると、メニューが表示されるので、「すべて」あるいは「トラックデータすべて」等を選んで、カシミール3Dにデータを読み込むと、地図に軌跡が表示され、GPSデータエディタがポップアップして、トラックにGPSのデータが登録されたことがわかる。アップロード/ダウンロードリストは、もう必要ないので、閉じておくと良い。操作は、このGPSデータエディタで行う。
※ カシミール3Dへの読み込みの詳細は、接続がマスストレージ接続になったぐらいで、eTrex Venture HCと基本的に変わらないので、「カシミール3Dと連動したGARMIN eTrex Venture HC 日本版の使い方」の「第6節 eTrex Venture HCからトラック(軌跡)データをPCへ転送(カシミール3Dでのダウンロード)」に詳述してあるので、そちらも参考にしてほしい。
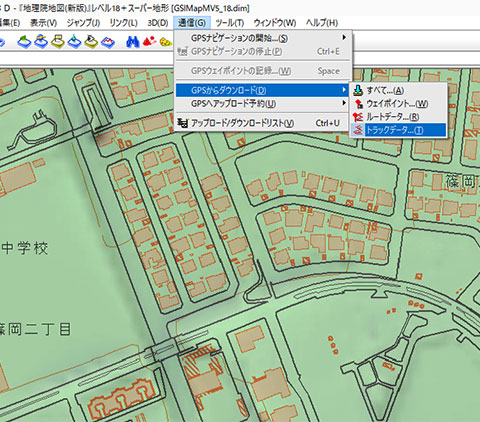 通信メニューから、GPSからダウンロード→ トラックデータを選択する |
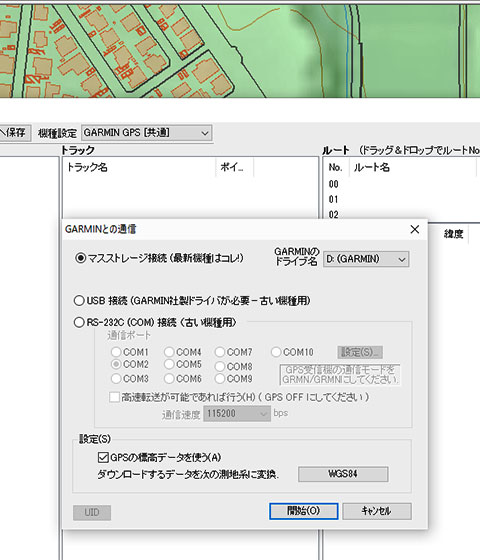 GPSとの通信メニューがポップアップする 開始をクリックする |
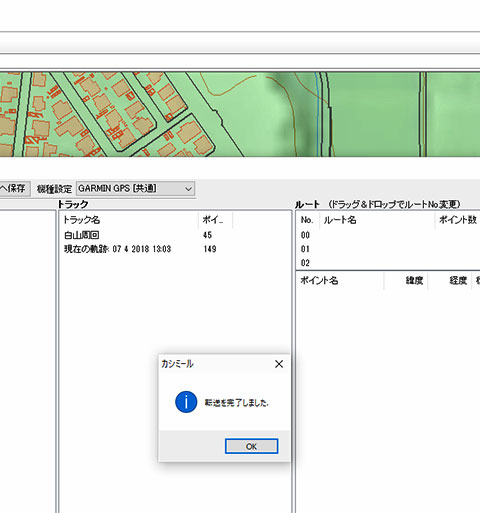 転送完了が表示され、トラック名が表示される |
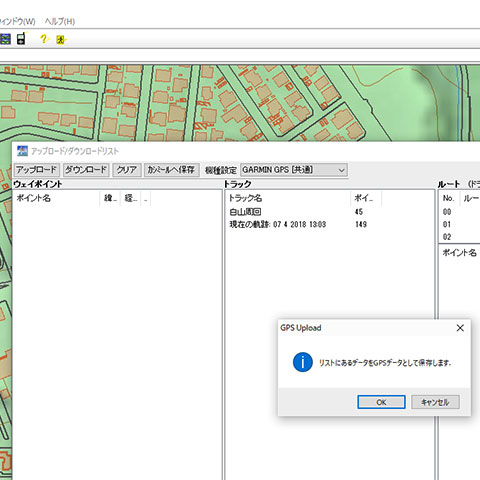 カシミールへ保存を選択すると GPS Upload がポップアップする、OKを選択 |
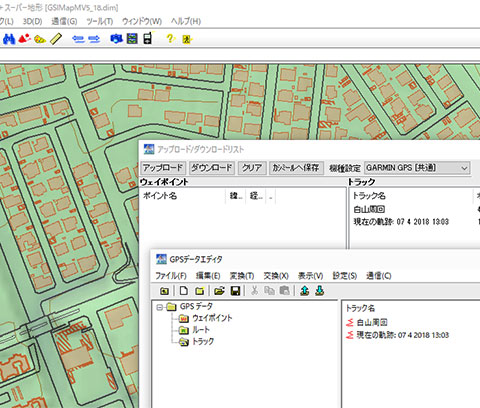 GPSエディタがポップアップして、 トラックデータが表示されている |
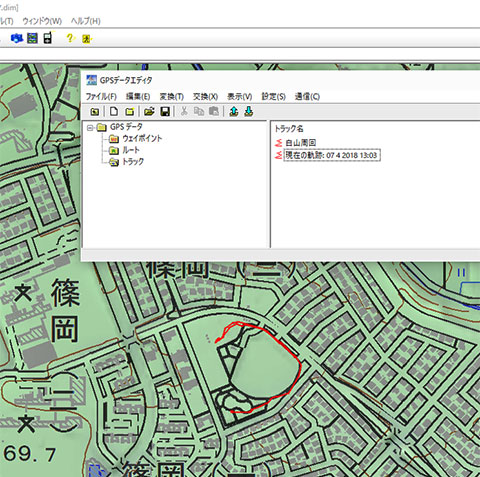 アップロード/ダウンロードリストを閉じて、 地図を確認すると軌跡が表示されている。 |
その7 カシミール3Dでの操作
GPSデータエディタのトラックを選択すると、地図上のトラックが点滅するので、いくつかトラックがある場合は、どのトラックか判別できる。選択した状態で、右クリックすると多くのメニューが表示され、ここでいろいろなことができる。よく使うのは、地図上の軌跡の表示・非表示、標高値の書き換え、変換→ルートへコピー、グラフ表示、プロパティなどだ。プロパティでは、名前を変更したり、軌跡の表示色や線幅を変更したりする。変換→ルートへコピーでは、ルートデータに変換することで、ポイントごとの操作ができるようになる。たとえば、出発前後の準備片づけの段階を削除したり、明らかに異常なポイントを削除したりできる。通常、私の操作手順は、生のデータは必ず残すので、ルートデータにコピーしてポイントの削除を行って名前を変更して、標高値を地図から求めた値に書き換え、再びトラックデータへコピーするという手順を踏んで、修正したトラックデータを使った平面図や鳥瞰図や断面図を作成して公開している。写真や図への文字記入は、画像の調整と一緒にフォトショップで行っている。
※ カシミール3Dでの操作は、基本的にeTrex Venture HCと変わらないので、前項同様、「カシミール3Dと連動したGARMIN eTrex Venture HC 日本版の使い方」の「第6節 eTrex Venture HCからトラック(軌跡)データをPCへ転送」、「カシミール3Dでの軌跡断面図の作り方と見方」、の項に詳述してあるので、そちらを参考にしてほしい。
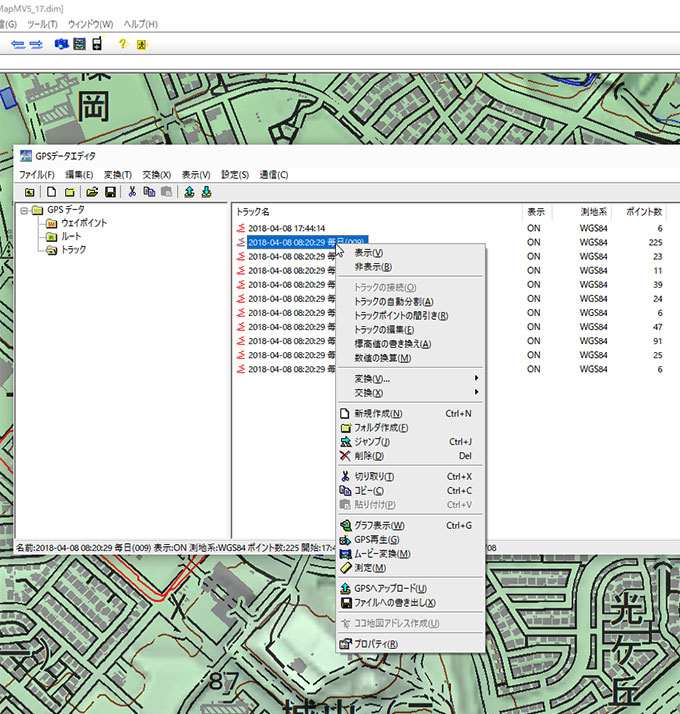 トラックを選択して右クリックでメニューがポップアップする このポップアップメニューから各種操作を行う |
その8 カシミール3Dで作成したデータのGPSへの転送
山行の計画を立案する時点では、毎回、カシミール3Dで地図を表示する。私の場合、GPSを持っていても、それとは別に紙ベースの地形図を持参することにしている。天気の良い日に低山を中心に出かける私の山行スタイルでは、地図は紙の方が便利だ。GPSの小さな画面と違って、何といっても一覧性が良い。シルバコンパス・コンパスと高度計の付いた腕時計との併用ができる。それで、山行に必要な範囲を、国土地理院の地図で表示して、カシミール3Dで1万図、2万5千図の縮尺でプリントアウトして持参している。国土地理院の紙の地図だと最大4枚必要だったりするし、市販の山の地図は大きすぎるし詳細が見にくい。A4の両面印刷用のマット紙の表裏にプリントした1枚とか2枚の地図で、使い捨て前提のプリントは慎重に扱う必要もなく便利だ。
 GPSとシルバコンパス、1万分の1・2万5千分の1地形図 |
 コンパスと高度計の付いた腕時計PRO TREK |
山行の計画中に、難コースであったり、道迷いが心配なコースであれば、カシミール3D上で、登山口や分岐点、目標のピークなど主な地点にウェイポイントを作成しておく。これらが表示した状態で、地形図をプリントアウトして、なおかつ、GPSへもウェイポイントを転送しておく。そうすると、現地で、GPSの表示と紙の地図の対比が容易になる。経験上、GPSの小さな画面だけで、状況を判断するのは、そう簡単ではない。特に、何かが起こってGPSを見るとき、平常心でいられるか、難しいことも考えられる。GPSで地図のどのポイントにいるのか解れば、あとは紙の地図で判断した方が早いし容易で間違いも少ない。
※ カシミール3Dでの作業は、基本的に、eTrex Venture HC 、eTrex 20J 、eTrex 30x どの機種でも変わらないので、「カシミール3Dでのウェイポイント作り方と転送」の項を参照してほしい。
メニュー表示などが少し変わった eTrex 30xでの操作だけ説明しておく。データが無事に転送されたかどうか、メニューから、ウェイポイントの編集で確認できる。ウェイポイントの一覧が表示され、選択するとウェイポイントの情報が表示され、下部には「地図」「出発」のメニューが表示される。クリックスティックで、「地図」を選択すると、選択するウェイポイントを中心とする地図が表示され、「出発」を選択すると、現在地から選択したウェイポイントへのナビゲーションが開始されるが、私は自家用車利用ではカーナビを使うので、利用したことがない。地図で、ズームアウトキーを使って広域を表示させ、その他のウェイポイントも正しく地図に表示されているか確認しておけばOKだ。なお、ナビゲーションを徒歩に設定したまま、遠方へのナビゲーションを開始するとGPSが考え込んで途中で止まる可能性があるので注意したい。
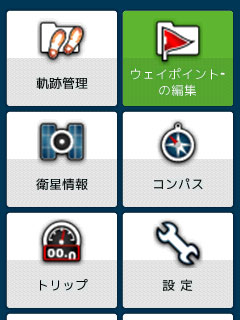 メニューからウェイポイントの 編集を選択 |
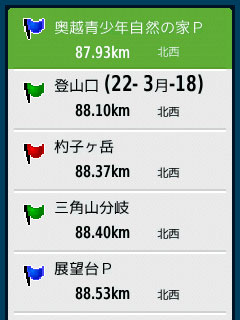 選択したいポイントを選ぶ |
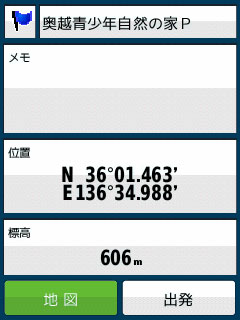 位置データが表示される |
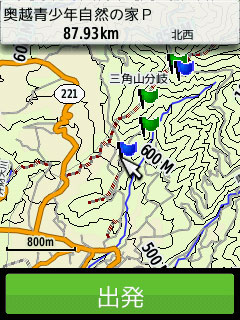 地図を選択、地図が表示され、 出発メニュが表示される |
その9 PCでのデータ整理・振り返り
私は山行ごとにカシミール3DのGPSファイルを保存している。たいていは、年月日+山名のファイル名にしている。たとえば、「20180331大日ヶ岳.gdb」、「2018031418ベトナム.gdb」のようにしている。9年間で、山行だけでなく、旅行や近場での自然観察などもあるので、数日分を一つのファイルにしているものがあっても、約250件のgdbファイルが蓄積されている。ファイルが蓄積されてくると、一つの山にいろいろな登山口から登った場合、それらをまとめて表示してみたりすることもできる。同じルートを登った場合では、軌跡の分析で、年齢による足の衰えだったり、まだまだ元気だったりを確認することができる。GPSのデータと写真が残っていて、それに、登山後、間もない時期に記述したブログ記事をあわせて読むことで、もう忘れてしまっていたことが思い出されてくる。数年前のことでも忘れていることが多いので、久しぶりに登る山では、事前にPCに向かって、ブログ記事・GPSのデータ・写真をチェックして、さらにGPSにも、前回のトラックデータをコピーして山へ向かうようにしている。GPSの利用やブログ記事へのアップは、個人にとっては,
山行記録のICT化でもある。それが、また、Webで情報を求めている人に役立つなら一石二鳥ということになる。なるといいな。
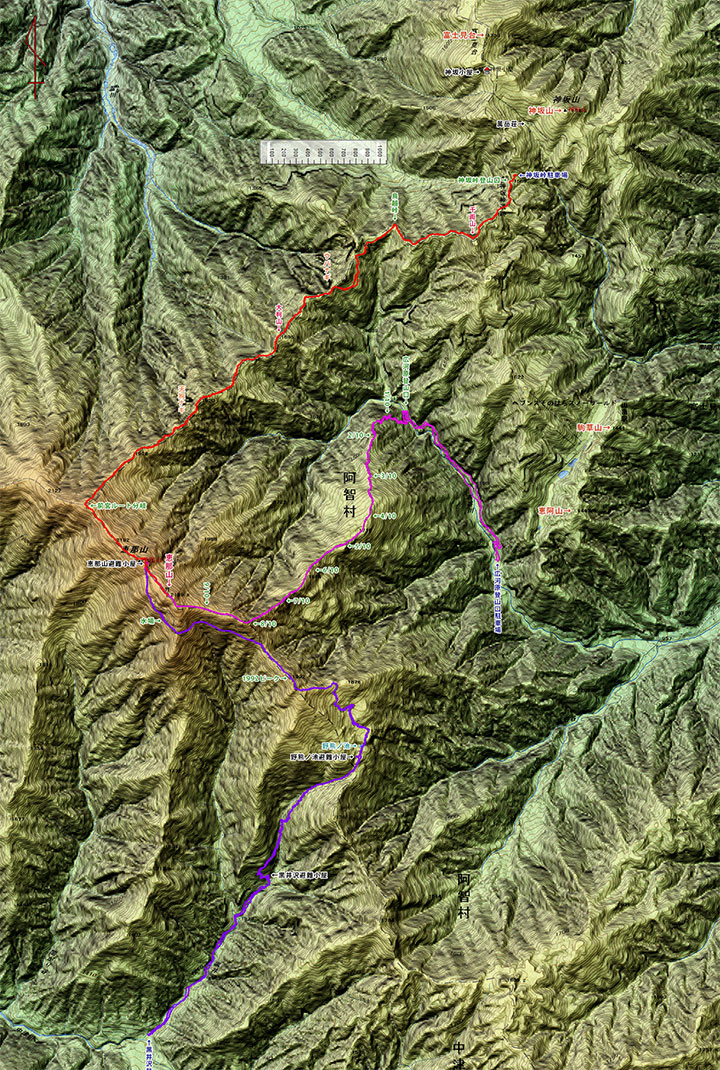 恵那山の軌跡地図は、3つの登山口からの軌跡をまとめた |
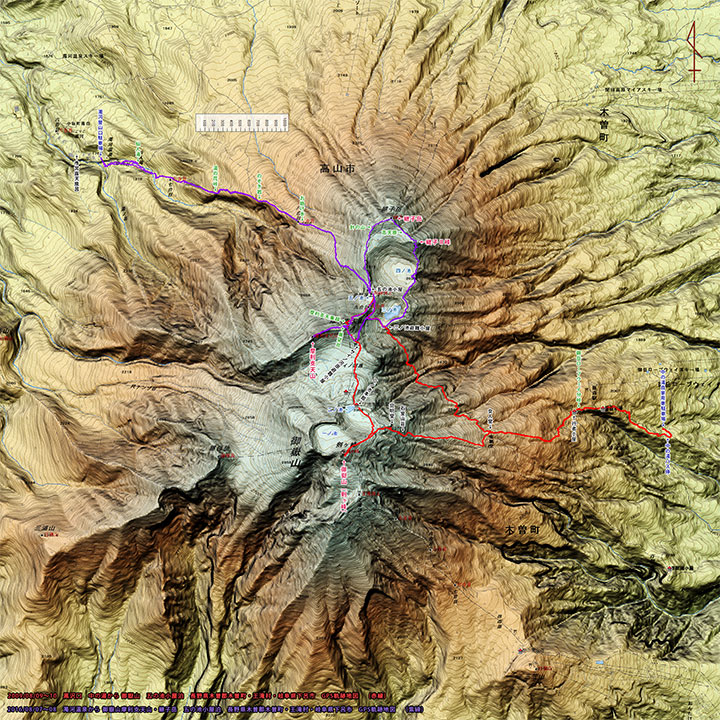 御嶽山の軌跡地図は、二つの登山口からのルートをまとめた |
☆しの★が作成したGPS軌跡地図 は こちら → 低山徘徊GPS軌跡(日付順) 低山徘徊GPS軌跡(地域別)
バックスペースで戻ってください
Update 2018/04/09
eTrex 30xのスクリーンショット画像使用に伴い一部加筆修正 2018/04/10