枩堦丂摴偵柪偭偨偲偒偺偨傔偺
僇僔儈乕儖俁D偲楢摦偟偨GARMIN eTrex Venture HC 擔杮斉偺巊偄曽丂乮僂僃僀億僀儞僩偺嶌惉偲揮憲乯
怴偟偄婡庬偼偙偪傜丂仺丂僇僔儈乕儖俁D 偲 楢摦偟偨 Garmin eTrex 30x 擔杮岅巇條 city亄嶳妜徻嵶抧恾 偺 巊偄曽
![]()
枩堦丂摴偵柪偭偨偲偒偺偨傔偺
僇僔儈乕儖俁D偲楢摦偟偨GARMIN eTrex Venture HC 擔杮斉偺巊偄曽丂乮僂僃僀億僀儞僩偺嶌惉偲揮憲乯
怴偟偄婡庬偼偙偪傜丂仺丂僇僔儈乕儖俁D 偲 楢摦偟偨 Garmin eTrex 30x 擔杮岅巇條 city亄嶳妜徻嵶抧恾 偺 巊偄曽
丂僴儞僨傿俧俹俽丂GARMIN eTrex Venture HC 擔杮斉傪丂巊偄巒傔偰丂侾擭偑宱夁偟偨丂戞侾復偱丂僫價僎乕僔儑儞偵偮偄偰丂彂偔偲梊崘偟偰偍偒側偑傜丂幚嵺偵丂巊偭偰傒偨傜丂僫價僎乕僔儑儞婡擻偼慡偔巊傢側偄偺偱丂彂偗側偐偭偨丂
(^_^;
丂婎杮揑偵丂巹偺巊偄曽偼丂搊嶳岥偱揹尮俷俶丂僓僢僋偺揤奧偵悈暯偵僙僢僩丂壓嶳偟偰揹尮俷俥俥丂帺戭偵婣偭偰俹俠偵僨乕僞揮憲丂僇僔儈乕儖俁俢偱婳愓抧恾嶌惉媦傃僨乕僞夝愅丂偁偔傑偱婰榐梡偱偁傞
丂偟偐偟丂枩堦偺偙偲傪憐掕偟偰丂弌敪慜偵丂嶳峴儖乕僩偺庡梫億僀儞僩丂挀幵応偺埵抲丂搊嶳岥丂暘婒丂孅嬋揰丂嶳捀傗摶側偳偺栚昗揰傪丂僇僔儈乕儖俁俢忋偱丂僂僃僀億僀儞僩偲偟偰嶌惉偟偰丂俧俹俽偵揮憲偟偰偐傜弌偐偗偰偄傞丂儖乕僩僨乕僞偲偟偰擖椡偟偰丂僫價僎乕僔儑儞偡傞婡擻傕偁傞傜偟偄偗偳丂嶳峴偱偼幚梡揑偲偼巚偊側偄偺偱丂巊偭偨偙偲偑側偄
丂GARMIN eTrex Venture HC 擔杮斉偱偼丂偁傜偐偠傔搵嵹偝傟偰偄傞俀侽枩暘偺侾偺摴楬抧恾偟偐搵嵹偱偒側偄丂暿攧傝抧恾傪捛壛偡傞偙偲傕偱偒側偄丂偟偨偑偭偰丂俀枩俆愮恾側偳偺戙梡偼偱偒側偄丂曽岦偩偗帵偝傟偰傕搑拞偵奟側偳偺婋尟売強偑偁偭偨傜堦戝帠丂嵶偐偔億僀儞僩傪愝掕偟偨偲偟偰傕丂偟傚偭偪傘偆俧俹俽傪尒側偑傜搊傞偺偼偮傜偄傕偺偑偁傞偲巚偆丂偦傟偵丂抧恾忋偺搊嶳摴偑幚嵺偲堘偭偰偄傞偙偲偼傛偔偁傞
丂巹偼妱傝愗偭偰丂婎杮揑偵偼僇僔儈乕儖俁俢偱丂乽僂僅僢偪偢乿傪僾儕儞僩傾僂僩偟偰帩嶲偟偰偄偰丂俧俹俽偼婰榐愱梡丂俧俹俽摫擖慜偲摨偠偱丂巻抧恾偲僔儖僶僐儞僷僗傪帩嶲偟偰偄傞丂僔儖僶僐儞僷僗傕幚偼傎偲傫偳巊傢側偄丂僔儖僶僐儞僷僗偺惛搙偑偄傞傛偆側嬊柺偼側偐側偐側偄偺偱丂俠俙俽俬俷偺搊嶳幰梡榬帪寁PROTREK偺僐儞僷僗婡擻偱傎偲傫偳娫偵崌偆丂枩堦丂摴偵柪偭偨偲偒偵偩偗丂俧俹俽傪庢傝弌偟偰巊偭偰偄傞丂偟偐偟丂摴偵柪偆偙偲偼丂傎偲傫偳側偄偺偱丂傔偭偨偵巊傢側偄偲偄偆偙偲偵側傞
丂偲偙傠偑丂愭擔偺屼抮妜嶳峴偱丂屼抮妜偐傜楅杒妜傊岦偐偭偰巗斕偺搊嶳抧恾偵偁傞僔儑乕僩僇僢僩偡傞摴傪慖傫偱丂擔杮掚墍偱摜傒愓傪尒幐偭偨偲偄偆偐丂幚偼傕偆摜傒愓偑側偄偺偐傕偟傟側偄丂岾偄丂岲揤偱帇奅椙岲丂憪尨偱尒捠偟傕敳孮丂俧俹俽傪巊偆傑偱傕側偔丂抧宍恾傪尒傟偽丂偍傛偦偺埵抲傗栚昗偼敾暿偱偒偨丂偟偐偟丂俧俹俽偱妋擣偱偒傞偲偝傜偵埨怱姶偑偁傞丂俧俹俽偵偼丂僇僔儈乕儖俁俢偺俀枩俆愮恾偐傜屼抮妜嶳捀丂楅杒妜嶳捀丂搊嶳摴偺奺暘婒側偳偑丂僂僃僀億僀儞僩偲偟偰擖椡偟丂俧俹俽偵揮憲偟偰偁偭偨
丂俧俹俽偺夋柺偵偼丂帺暘偺尰嵼抧偲曕偄偰偒偨儖乕僩偺婳愓僨乕僞偑昞帵偝傟丂偝傜偵丂僂僃僀億僀儞僩偲曽埵偑昞帵偝傟傞偺偱丂榬帪寁偺僐儞僷僗婡擻偲暪梡偡傟偽丂栚昗偺妋擣偼梕堈偩偭偨丂僂僃僀億僀儞僩偺擖椡偑丂傗偭偲丂栶偵棫偭偨丂巊傢側偄偙偲偑棟憐偩偗偳丂偙傟偐傜傕丂枩堦偵旛偊偰丂嶳峴慜偺僂僃僀億僀儞僩擖椡偼懕偗傛偆偲巚偆
丂偦偙偱丂枩堦丂摴偵柪偭偨偲偒偺偨傔偵丂巹偑峴偭偰偄傞丂俹俠懁偱偺丂僇僔儈乕儖俁俢忋偱偺僂僃僀億僀儞僩擖椡丂偦傟偐傜丂俧俹俽丂GARMIN eTrex
Venture HC 擔杮斉傊偺僨乕僞揮憲傪丂丂夝愢偟傛偆偲巚偆
丂戞俀復丂僂僃僀億僀儞僩偺嶌惉偲揮憲
丂丂戞侾愡丂僇僔儈乕儖俁俢偱偺嶌嬈
| 嘆丂栚揑偺嶳堟傪僇僔儈乕儖俁俢偱昞帵偟傑偡丂崱夞偼丂楅幁偺摗尨妜搊嶳傪寁夋偡傞偙偲偵偟傑偡 僼傽僀儖儊僯儏乕偐傜丂怴婯嶌惉仺俧俹俽僼傽僀儖丂傪慖戰偟傑偡 偡偱偵俧俹俽僼傽僀儖傪奐偄偰偄側偗傟偽丂夋柺偵曄壔偼婲偙傝傑偣傫丂偡偱偵丂俧俹俽僼傽僀儖傪奐偄偰偄偰丂婳愓摍偑昞帵偝傟偰偄偨側傜丂偙偺儊僯儏乕傪慖戰偡傞偙偲偱丂昞帵偝傟偰偄偨億僀儞僩傗婳愓偑徚偊傑偡偟丂昞帵偟偰偄偨億僀儞僩摍偵曄峏偑壛偊傜傟偄傟偽丂曐懚偡傞偐偳偆偐暦偄偰偒傑偡丂偄偢傟偵偟傠丂偙傟偱丂怴偟偄俧俹俽僼傽僀儖偵彂偒崬傓弨旛偑弌棃傑偟偨 嘇丂僂僃僀億僀儞僩傪嶌惉偟偨偄埵抲偵僇乕僜儖傪偁傢偣偰丂塃僋儕僢僋偟傑偡 嘊丂億僢僾傾僢僾儊僯儏乕偑昞帵偝傟傑偡偺偱丂怴婯嶌惉傪慖戰偟偰丂僋儕僢僋偟傑偡 嘋丂偝傜偵丂儊僯儏乕偑奐偒傑偡偺偱丂僂僃僀億僀儞僩嶌惉傪慖戰偟傑偡 |
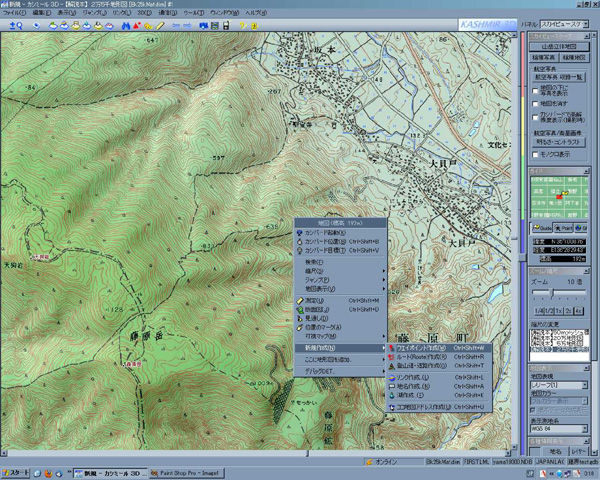 |
| 嘍丂僂僃僀億僀儞僩偺僾儘僷僥傿偑億僢僾傾僢僾偟傑偡 嘐丂乽柤慜乿媦傃乽俧俹俽偱偺柤慜乿偵擟堄偺柤徧傪擖椡偟傑偡丂丂GARMIN eTrex Venture HC 擔杮岅斉偱偼娍帤昞帵偑壜擻偱偡偐傜丂摨堦偱栤戣偁傝傑偣傫丂塸岅斉側傜丂俧俹俽偱偺柤徧偵偼丂敿妏塸悢帤偺傒巊梡偡傞偙偲偵側傝傑偡丂柤慜丒俧俹俽偱偺柤慜傪乽戝奓屗搊嶳岥乿偲偟傑偟偨丂偝傜偵丂傾僀僐儞偺慖戰傪僋儕僢僋偡傞偲丂儊僯儏乕偑億僢僾傾僢僾偟傑偡丂昗弨偱偼愒怓偺僺儞偱偡偑丂儊僯儏乕偵丂GARMIN丂僇儔乕傾僀僐儞偑偁傝傑偡偺偱丂鉟楉偱偡偟怓傕慖傋傞偺偱偙傟傪巊偆偙偲偵偟傑偡丂攚宨怓傕慖傋傑偡偑丂傾僀僐儞偺応崌偼堄枴偑偁傝傑偣傫 |
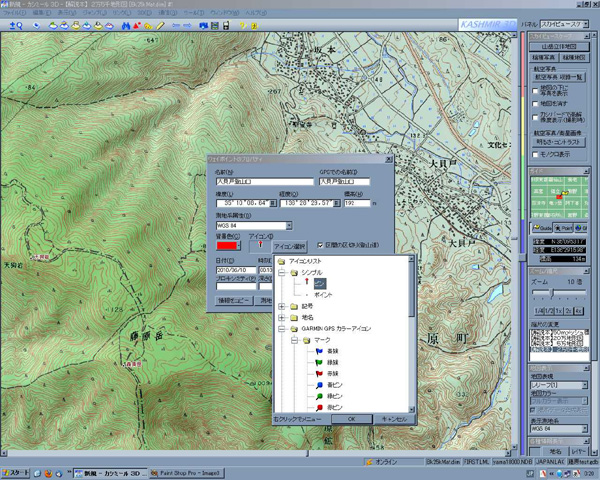 |
| 嘒丂傾僀僐儞偺慖戰偱丂俷俲傪慖戰偡傞偲丂儊僯儏乕偑暵偠偰丂僂僃僀億僀儞僩偺僾儘僷僥傿偵丂慖戰寢壥偑斀塮偝傟傑偡 |
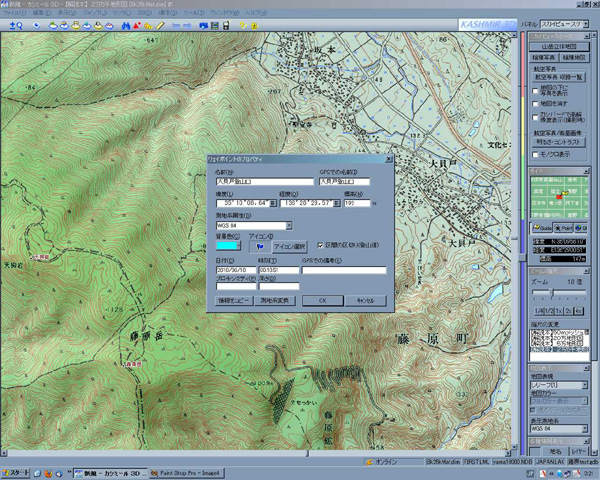 |
| 嘓丂僂僃僀億僀儞僩偺僾儘僷僥傿偱丂俷俲傪慖戰偡傞偲丂僂僃僀億僀儞僩偺僾儘僷僥傿偑暵偠偰丂塃僋儕僢僋偟偨埵抲偵丂僂僃僀億僀儞僩偑丂慖戰偟偨惵婙偱昞帵偝傟偰偄傑偡 |
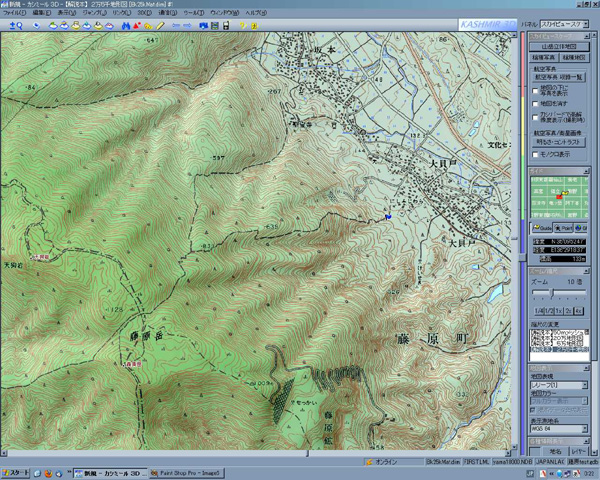 |
| 嘔丂嘇乣嘓傪孞傝曉偟偰丂昁梡偲巚傢傟傞億僀儞僩傪嶌惉偟偰偄偒傑偡丂姷傟傟偽偝傎偳帪娫偼偐偐傝傑偣傫丂摉擔偺挬丂擖椡偟偰偄傞偙偲傕偁傝傑偡 嘕丂嶳捀側偳丂抧柤僼傽僀儖偑擖椡偟偰偁傞億僀儞僩偼丂僇乕僜儖傪偁偰傞偲丂抧柤昞帵偑億僢僾傾僢僾偟傑偡偟丂僂僃僀億僀儞僩偺僾儘僷僥傿偵丂帺摦偱乽柤徧乿偵抧柤偑昞帵偝傟傑偡丂偙傟偼乽俧俹俽偱偺柤徧乿偵偼斀塮偟側偄偺偱丂偙偺傑傑偱偼丂俧俹俽偵柤柍偟偺億僀儞僩偑弌棃傑偡偺偱丂朰傟偢偵擖椡偟側偄偲偄偗傑偣傫 |
 |
| 嘕丂擖椡偑廔傢偭偨傜丂曇廤儊僯儏乕偐傜丂俧俹俽僨乕僞曇廤傪慖傃傑偡 | 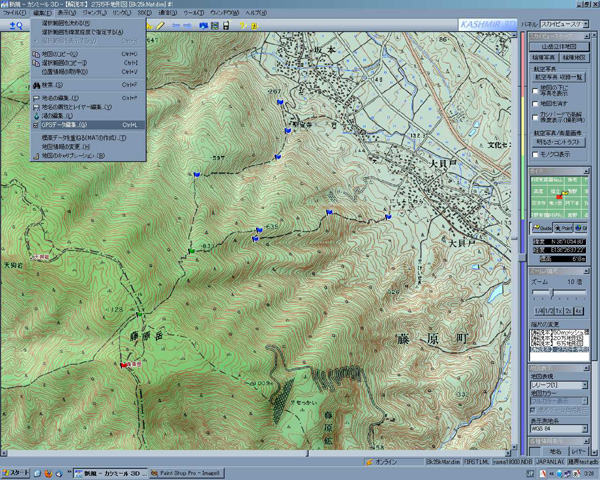 |
| 嘖丂俧俹俽僨乕僞僄僨傿僞偑億僢僾傾僢僾偟傑偡偺偱丂嵍棑偱僂僃僀億僀儞僩傪慖戰偡傞偲丂塃棑偵丂僂僃僀億僀儞僩偑堦棗昞帵偝傟傑偡偺偱丂妋擣偑偱偒傑偡丂偙偙偱丂億僀儞僩柤丂俧俹俽偱偺柤徧傪曄峏偡傞偙偲傕偱偒傑傑偡 | 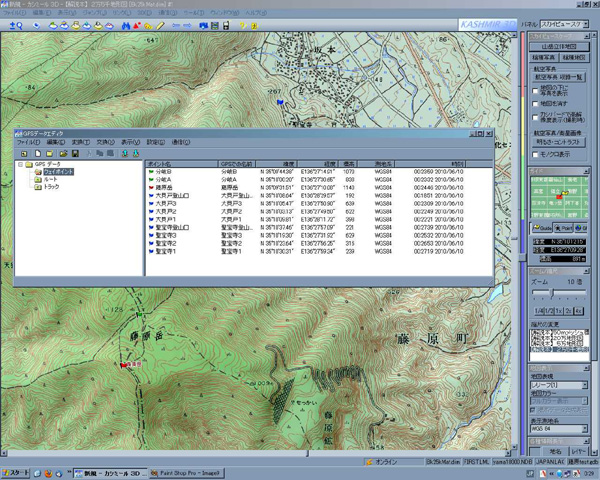 |
| 嘗丂偦傟偱偼俧俹俽傊僂僃僀億僀儞僩偺僨乕僞傪揮憲偟傑偡丂俧俹俽僨乕僞僄僨傿僞偑億僢僾傾僢僾偟偰偄偨傜丂偦偺捠怣儊僯儏乕傪慖傃傑偡 嘙丂俧俹俽傊傾僢僾儘乕僪梊栺傪慖戰偟丂偝傜偵丂偡傋偰傪慖戰偟傑偡 |
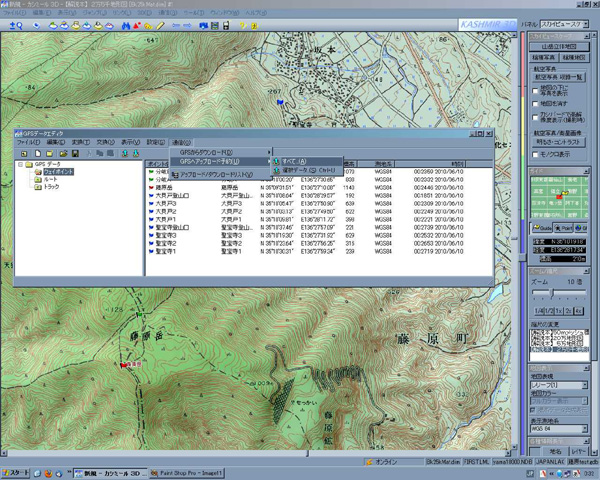 |
| 嘚丂傾僢僾儘乕僪丒僟僂儞儘乕僪儕僗僩偑億僢僾傾僢僾偟偰丂僂僃僀億僀儞僩偑昞帵偝傟偰偄傞偺傪妋擣偟偰偔偩偝偄丂嘖偱俧俹俽僄僨傿僞偑奐偄偰偄側偄応崌偼丂捠怣儊僯儏乕偐傜傾僢僾儘乕僪梊栺傪慖戰偟丂偝傜偵丂偡傋偰傪慖戰偡傞偲丂嘚偵側傝丂寢壥偼摨偠偱偡 嘜丂俧俹俽傪倀俽俛働乕僽儖偱愙懕偟丂傾僢僾儘乕僪丒僟僂儞儘乕僪儕僗僩偺傾僢僾儘乕僪儃僞儞傪僋儕僢僋偟丂偝傜偵丂僂僃僀億僀儞僩傪慖戰偟傑偡 |
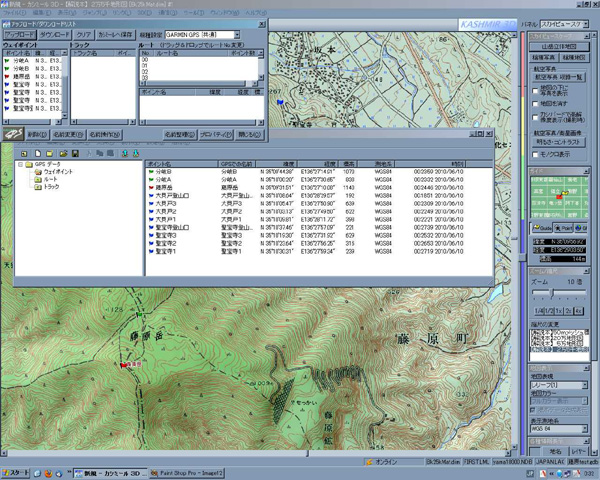 |
| 嘝丂GARMIN偲偺捠怣偑丂億僢僾傾僢僾偟傑偡丂倀俽俛愙懕偺僠僃僢僋傪妋擣偟偰丂奐巒儃僞儞傪僋儕僢僋偟傑偡 嘠丂俧俹俽偲偺捠怣偑巒傑傝丂乽捠怣拞乿偑億僢僾傾僢僾偟傑偡 |
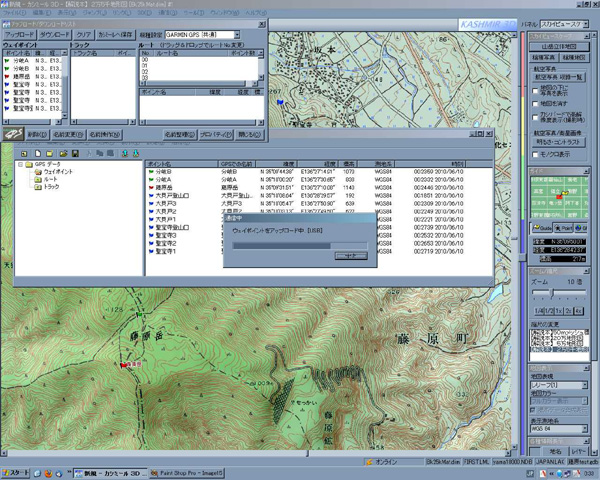 |
| 嘡丂乽忣曬乿偑億僢僾傾僢僾偟偰揮憲偑廔椆偟偨偙偲傪抦傜偣偰偔傟傑偡偺偱丂俷俲儃僞儞傪僋儕僢僋偟偰廔椆偱偡丂偙傟偱僨乕僞偑俧俹俽偵揮憲偝傟傑偟偨 | 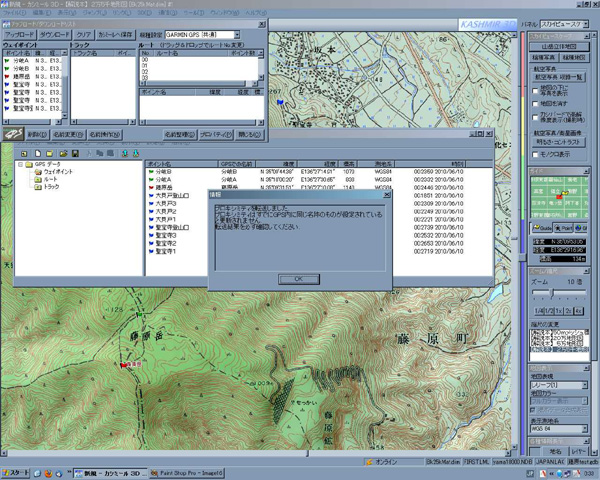 |
丂丂
丂戞俀愡丂俧俹俽懁偱偺妋擣
丂偦傟偱偼丂柍帠偵丂僨乕僞偑揮憲偝傟偰偄傞偐丂GARMIN eTrex Venture HC 擔杮斉偺懁偱丂妋擣偟傑偡
嘆丂儊僀儞儊僯儏乕偱丂僋儕僢僋僗僥傿僢僋偱忋壓嵍塃偵僇乕僜儖傪摦偐偟丂乽専嶕乿傪慖傫偱丂僋儕僢僋僗僥傿僢僋傪墴偡偲丂専嶕偺儊僯儏乕夋柺偑昞帵偝傟傑偡
嘇丂偝傜偵丂僋儕僢僋僗僥傿僢僋偱忋壓嵍塃偵僇乕僜儖傪摦偐偟丂乽億僀儞僩乿傪僇乕僜儖偱慖傫偱僋儕僢僋僗僥傿僢僋傪墴偟傑偡
嘊丂僂僃僀億僀儞僩偺堦棗偑昞帵偝傟傑偡偺偱丂偙偙偱偼丂戝奓屗搊嶳岥億僀儞僩傪僋儕僢僋僗僥傿僢僋偱慖戰偟偰傒傑偟傚偆
嘋丂億僀儞僩偺徻嵶偑昞帵偝傟傑偡偺偱丂壓偺抧恾儃僞儞傪慖戰偟傑偡
嘍丂抧恾偑昞帵偝傟傑偡偺偱丂弅広傪挷惍偟偰偔偩偝偄丂俧俹俽偵惓偟偔昞帵偝傟偰偄傞偐丂妋擣偟偰丂廔椆偱偡
 |
 |
 |
 |
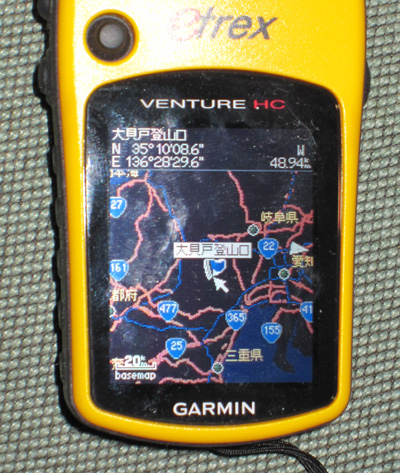 |
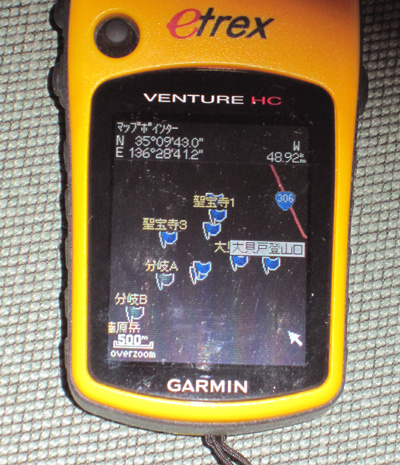 |
丂戞俁愡丂搊嶳岥偱偺俧俹俽偺妋擣
丂丂師偵丂巹偑丂搊嶳偺幚嵺偱丂偳偺傛偆偵俧俹俽偺億僀儞僩傪巊梡偟偰偄傞偐愢柧偟傑偡丂傑偢丂搊嶳岥偱偺妋擣偐傜巒傔傑偟傚偆
丂巹偼丂垽幵僼儕乕僪偱丂儂儞僟僀儞僞乕僫價傪巊偭偰偄傑偡偺偱丂搊嶳岥偺挀幵応偼僱僢僩忋偱搊榐偟偰丂実懷揹榖宱桼偱僇乕僫價偵揮憲偟偰偍偒傑偡丂僇乕僫價偵摫偐傟偰搊嶳幰梡挀幵応偵摓拝偟偰丂恎巟搙傪巒傔傑偡丂俧俹俽偺揹尮傪俷俶偵偡傞偲丂尰嵼抧偺抧恾傪昞帵偟丂婳愓儘僌傪庢摼偟巒傔傑偡丂偙偺偲偒丂搊榐偟偰偍偄偨搊嶳岥乮挀幵応乯偺億僀儞僩偑丂崱丂棫偭偰偄傞搊嶳岥乮挀幵応乯偲廳側偭偰偄傞偐丂堎忢昞帵偑側偄偐妋擣偟傑偡丂搊榐億僀儞僩偲尰嵼抧偑偢傟偰偄傟偽丂搊嶳岥傊偺摴傪娫堘偊偨偐丂俧俹俽偺昞帵偑偍偐偟偄偐偺丂偄偢傟偐偱偡丂
丂巹偼丂洜晽嶳偱丂暿偺搊嶳岥偐傜搊傠偆偲偟偰偄傞偙偲偵婥偯偄偨偙偲偑偁傝傑偡偟丂揹尮俷俶帪偵偼丂尰嵼抧昞帵偑搊嶳岥偐傜彮偟棧傟偨埵抲傪帵偟偰偄偰丂偟偽傜偔丂屻偵惓忢側埵抲傪昞帵偡傞傛偆偵側傞宱尡傕偟偰偄傑偡丂妋擣傪懹偭偰丂屼嵼強妜偺偲偒偺傛偆偵丂俁俆暘娫丂堎忢昞帵偺傑傑偱丂堦晹丂婳愓儘僌偑巊偊側偄偲偄偆偙偲傕丂宱尡偟偰偄傑偡丂偟偭偐傝丂妋擣偟偨偄傕偺偱偡
丂尰嵼抧偲搊榐億僀儞僩偑丂偢傟偰偄傞偲婥偯偄偨偲偒偼丂嵞搙丂揹尮傪擖傟捈偡偲偐丂僇乕僫價偺尰嵼抧傪妋擣偡傞側偳丂揔愗偵懳張偟偰偔偩偝偄
丂堎忢偑側偗傟偽丂僓僢僋偺揤奧偵俧俹俽偑悈暯偵側傞傛偆偵丂廂擺偟偰丂搊嶳傪巒傔傑偡
丂戞係愡丂枩堦丂嶳偱柪偭偨偲偒偺GPS偺棙梡
丂偝偰丂枩堦丂嶳偱柪偭偨偲偒偼丂俧俹俽傪僓僢僋偐傜庢傝弌偟偰丂婳愓傗尰嵼抧偲搊榐偟偨僂僃僀億僀儞僩傪尒斾傋偰丂惓偟偄儖乕僩偺尒摉傪偮偗傑偡
丂偙偺偲偒偵偼抧宍恾傕暪梡偟側偄偲丂搑拞偺抧宍偑傢偐傝傑偣傫丂尰嵼抧偲億僀儞僩偺娫偵奟偱傕偁偭偨傜戝曄偱偡丂栚昗億僀儞僩偵捈峴偡傟偽偄偄偲偼尷傝傑偣傫丂GARMIN
eTrex Venture HC 擔杮斉偱偼丂摍崅慄偺擖偭偨抧宍恾傪搵嵹偱偒傑偣傫偺偱丂抧宍恾偲偺暪梡偑昁恵偲峫偊傑偡
丂偝傜偵丂報嶞偡傞抧恾偼丂傗傗崅壙偱偡偑懴悈惈偺彮偟岤庤偺巻傪巊梡偟丂僇僔儈乕儖俁俢忋偱丂抧宍恾偵僂僃僀億僀儞僩傪昞帵偟偰丂報嶞偡傞偙偲傪偍姪傔偟傑偡
丂側偍丂GARMIN eTrex Venture HC 擔杮斉偵偼丂婳愓僫價偲偄偆丂婳愓傪栠傞僫價僎乕僔儑儞婡擻偑偁傝傑偡偑丂巊梡偟偨偙偲偑側偄偺偱丂巊偄彑庤側偳偼丂傢偐傝傑偣傫
丂戞俆愡丂GPS懁偱偺億僀儞僩偺嶍彍
丂億僀儞僩偼丂偐側傝偺悢丂搊榐偱偒傞傛偆偱偡偑丂偨偔偝傫偺億僀儞僩偑俧俹俽偵搊榐偟偰偁傞偲丂専嶕偟偰慖戰偡傞偺偑戝曄偵側傝傑偡偺偱丂巹偼嶳峴偑廔傢偭偰丂婳愓僨乕僞傪俹俠偵揮憲偟丂柍帠偵僨乕僞揮憲偑廔椆偟偨偙偲傪丂僇僔儈乕儖俁俢偱妋擣偱偒偨傜丂偦偺応偱丂俧俹俽偺婳愓儘僌傪嶍彍偡傞偺偲摨帪偵丂俧俹俽偺億僀儞僩偺僨乕僞傕嶍彍偟偰丂愨偊偢丂僨乕僞偼搊榐偝傟偰偄側偄忬懺偵偟偰偄傑偡丂師夞丂僨乕僞傪擖椡偡傞偺偼丂師偺嶳峴傪寁夋偡傞偲偒丂偲偄偆偙偲偵側傝傑偡
丂偦傟偱偼丂億僀儞僩偺嶍彍曽朄傪愢柧偟傑偡丂戞俀愡偱愢柧偟偨偲偍傝丂儊僀儞儊僯儏乕偐傜乽専嶕乿仺乽億僀儞僩乿偲慖戰偟偰丂億僀儞僩偺堦棗傪昞帵偝偣傑偡丂偙偙偱丂儊僯儏乕丒専嶕僉乕傪墴偡偲丂儊僯儏乕偑億僢僾傾僢僾偟傑偡丂僋儕僢僋僗僥傿僢僋偱忋壓偵僇乕僜儖傪摦偐偟乽嶍彍乿偵僇乕僜儖傪偁傢偣偰丂僋儕僢僋僗僥傿僢僋傪墴偡偲丂乽巊傢傟偰偄傞僔儞儃儖乿偺慖戰夋柺偑億僢僾傾僢僾偟傑偡丂巹偺応崌丂愨偊偢丂慡偰嶍彍偟偰偄傑偡偺偱丂丂僋儕僢僋僗僥傿僢僋偱忋壓偵僇乕僜儖傪摦偐偟乽慡僔儞儃儖乿傪慖戰偟傑偡丂僋儕僢僋僗僥傿僢僋傪墴偡偲丂専嶕夋柺偵栠傝傑偡丂妋擣偺偨傔丂乽億僀儞僩乿傪慖戰偟偰丂乽尒偮偐傝傑偣傫乿偲偄偆昞帵偑弌傟偽丂嶍彍偼姰椆偱偡
 |
 |
 |
仚偟偺仛偑嶌惉偟偨俧俹俽婳愓抧恾丂偼丂偙偪傜丂仺丂掅嶳減渏俧俹俽婳愓
丂俧俹俽婳愓抧恾偺嶌傝曽偼偙偪傜丂伀丂
丂僇僔儈乕儖俁D偲楢摦偟偨GARMIN eTrex Venture HC 擔杮斉偺巊偄曽丂乮婳愓昞帵抧恾嶌惉乯
丂GPS婳愓抐柺恾偺嶌傝曽偼偙偪傜丂伀
丂僇僔儈乕儖俁D偱偺婳愓抐柺恾偺嶌傝曽偲尒曽丂2009/9/28
丂丂丂晅榐侾丂仚偟偺仛乫倱丂嶳峴婰榐偺庢傝曽
丂丂丂 晅榐俀丂仚偟偺仛乫倱丂僐乕僗僞僀儉偵偮偄偰
丂丂丂 晅榐俁丂GARMIN eTrex Venture HC偺岆嵎偵偮偄偰
仚偟偺仛偑嶌惉偟偨俧俹俽婳愓抧恾丂偼丂偙偪傜丂仺丂掅嶳減渏俧俹俽婳愓乮擔晅弴乯丂掅嶳減渏俧俹俽婳愓乮抧堟暿乯
怴偟偄婡庬偼偙偪傜丂仺丂僇僔儈乕儖俁D 偲 楢摦偟偨 Garmin eTrex 30x 擔杮岅巇條 city亄嶳妜徻嵶抧恾 偺 巊偄曽
僶僢僋僗儁乕僗偱栠偭偰偔偩偝偄
Update丂2010/06/11
2018/04/09丂堦晹壛昅廋惓